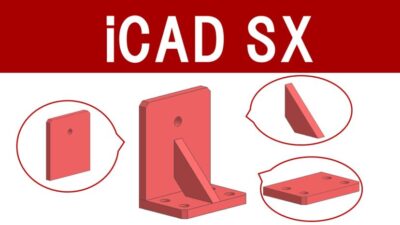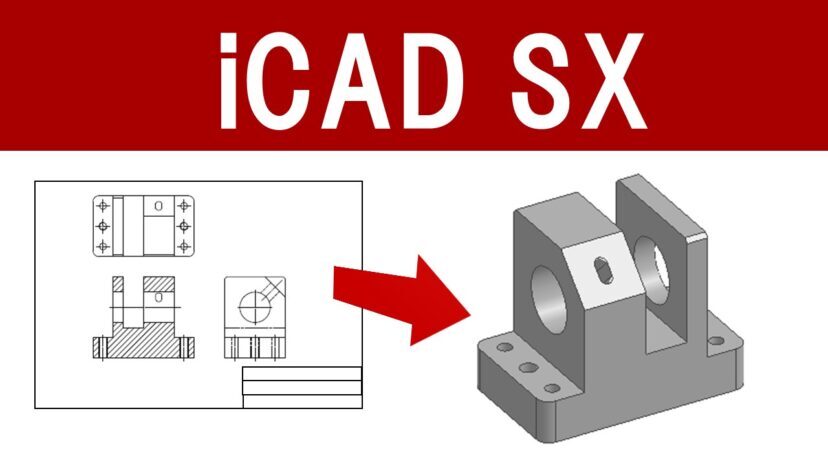
この記事はこのような人に向けて書いています。
こんにちは。ゆー です。
3DCADを運用していると、こんな悩みが発生しませんか。
過去の設計を流用したいけど2Dしかデータがない…
3D検討したいけど、市販品のデータが2Dしかない!
「データが2Dだけ」問題は3DCADを使っている人にとって非常に”あるある”な問題でしょう。
この問題を解決するには2Dから3Dモデルを手早く作成できるようになることが重要です。
今回はiCAD SXで2Dデータから3Dのモデルを作成する手順を解説します。
iCADがインポートできる2DデータはDXF、DWGです。
機械メーカーなどからダウンロードする2DデータなどはDXF形式が主流ですので読み込み可能です。
一方で、自社で他CAD(例えばJw_cadやSOLIDWORKSなど)によって作成したデータは、そのままiCADで読み込むことができません。あらかじめDXFに変換・保存しておきましょう。
iCAD SXに限らず、新しいCADに乗り換えたときは古いCADのデータをDXFやPDFへまとめて変換しておきましょう。古いCADを使用できなくなってからも慌てずに済みますよ。
iCADでDXFデータを読み込む手順は以下のとおりです。
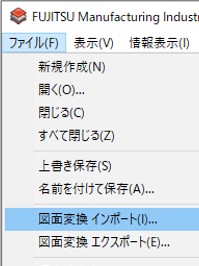
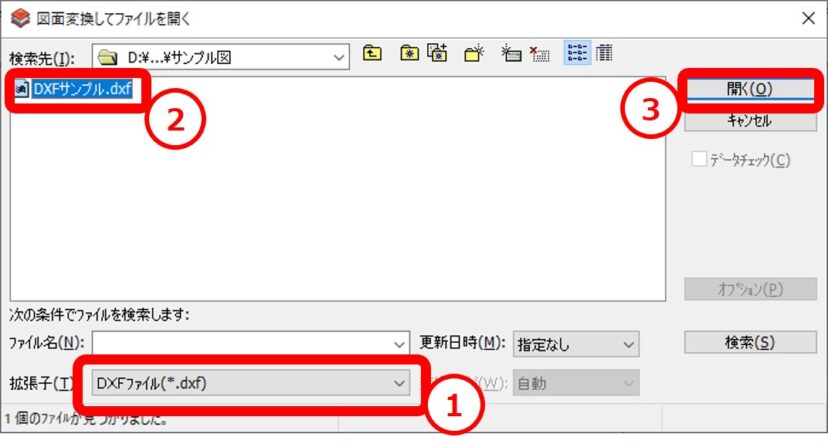
やりがちなミスにファイル→開くで読み込もうとしてしまうことがありますので注意してください。
また、ファイルのドラッグアンドドロップにも対応していません。
頻繁にDXFファイルを読み込む作業があるなら、以下のツールを活用しましょう!
実践例として以下の2D図を使って説明します。
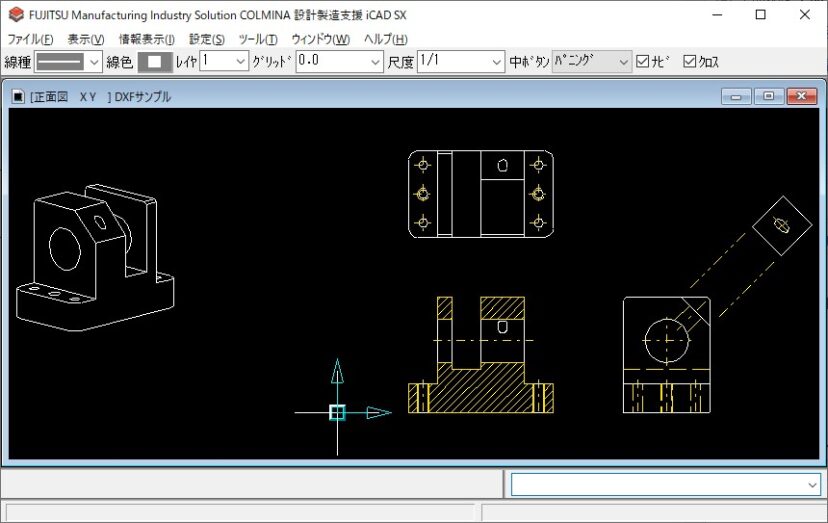
インポートした直後の2D図はすべて正面図(正面ビュー)になっています。
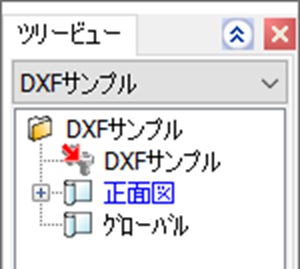
まずは正面図の原点を設定しましょう。
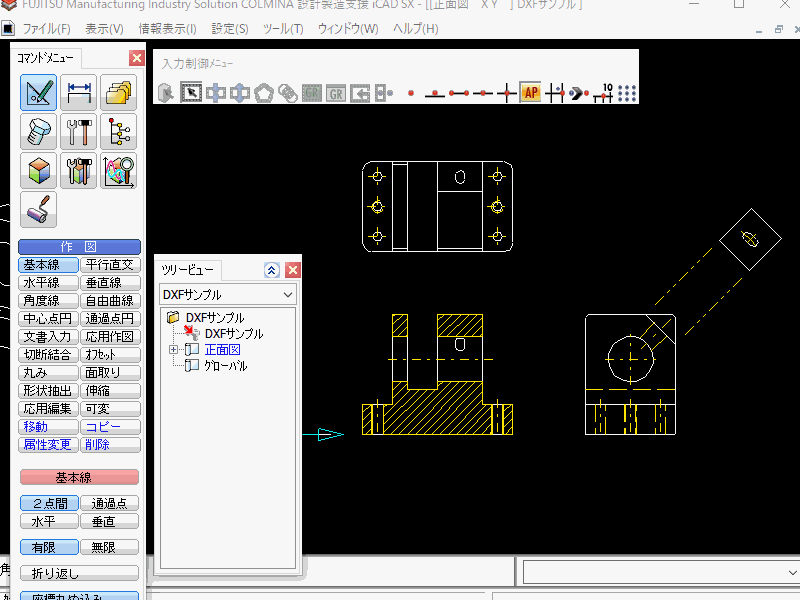
続いて、図を側面図や平面図に区分けします。
例えば平面図に変更したい図形がある場合は以下の手順です。
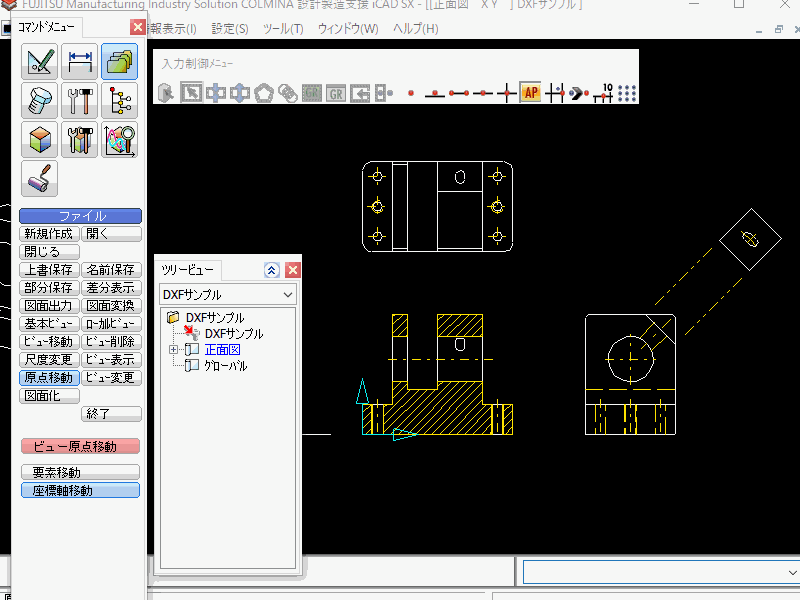
平面図や側面図の基準点は正面図の基準点と一致するようにしてください。もし間違えてしまっても正面図の基準点と同様に座標軸移動コマンドで直せます。
ビュー変更が完了したら、3次元上の組立平面としてビューを配置します。
以下の手順で現在表示している2次元とは別に3次元のウィンドウを作成します。
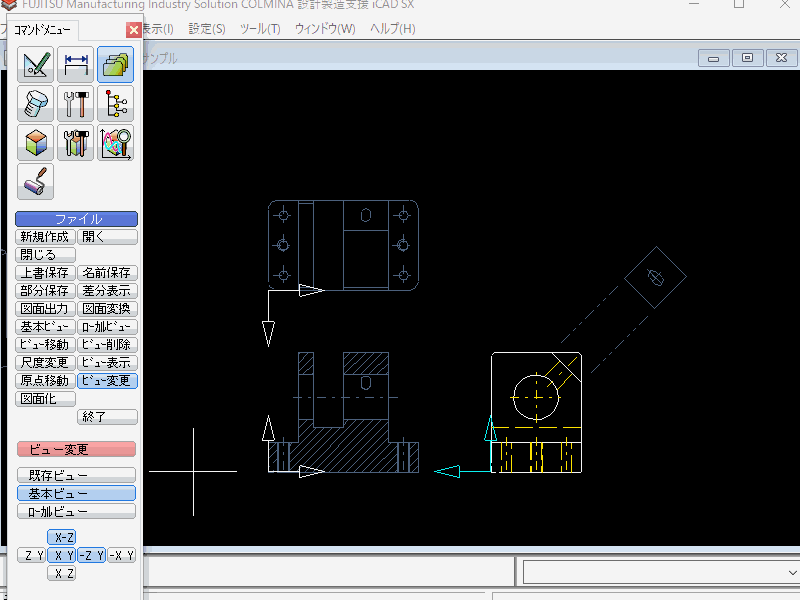
図面ウィンドウを最大化していた場合、3次元画面が全体に表示されます。ウィンドウ→左右に並べて表示などで2次元と3次元が両方表示されるようにしましょう。
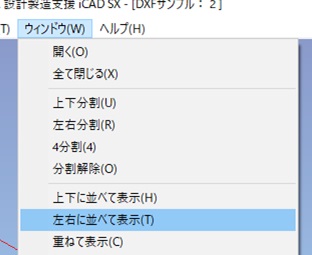
続いて、3次元上に組立平面を生成します。
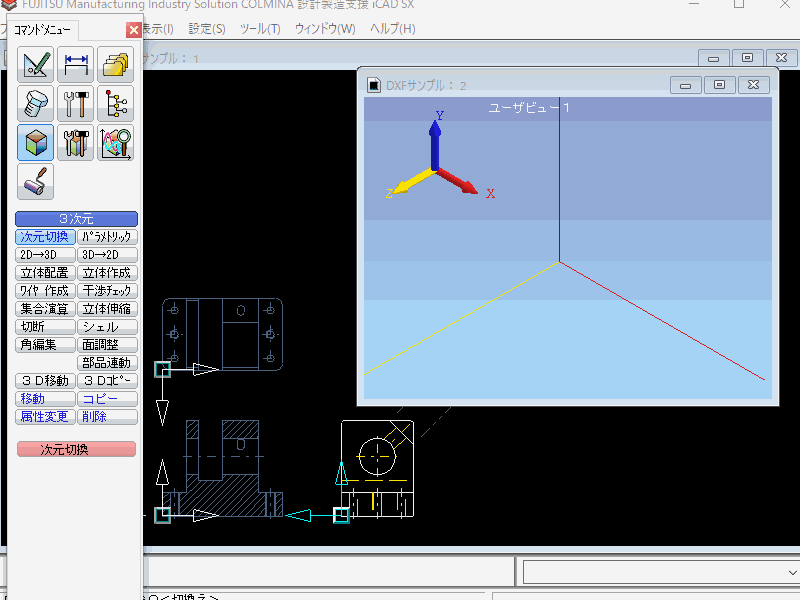
ここからは3次元画面上での作業です。作成した組立平面に沿ってモデルを作成しましょう。
モデリングのポイントは3つです。
それぞれ、以下に解説します。
過去の図面を流用して設計を行う目的であれば、”立体配置” “角編集”を中心にモデリングをしましょう。後からの設計変更が行いやすいデータになります。
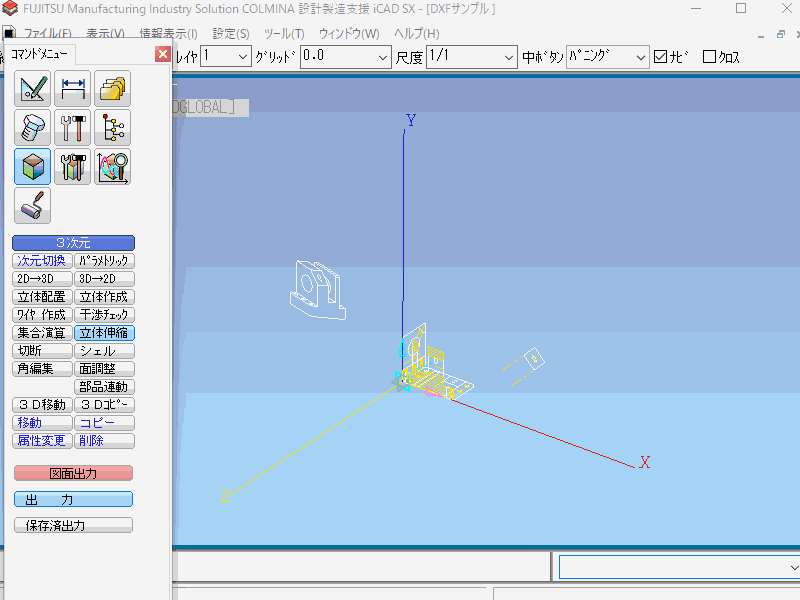
市販品など、設計変更がありえない部品であれば”2D→3D”コマンドを活用すると効率的です。
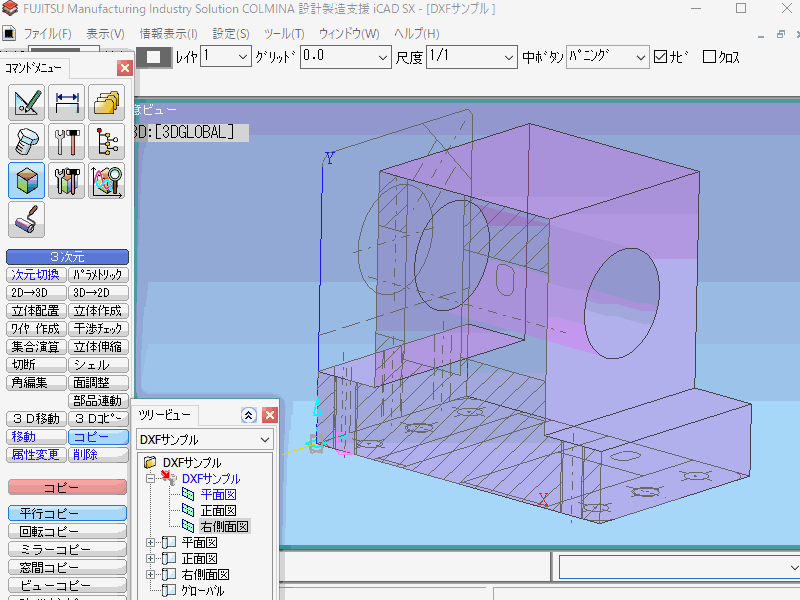
矢示図や詳細図は基本ビューにできません。
モデリングで活用したい場合は、手動で組立平面を作成してコピーしましょう。
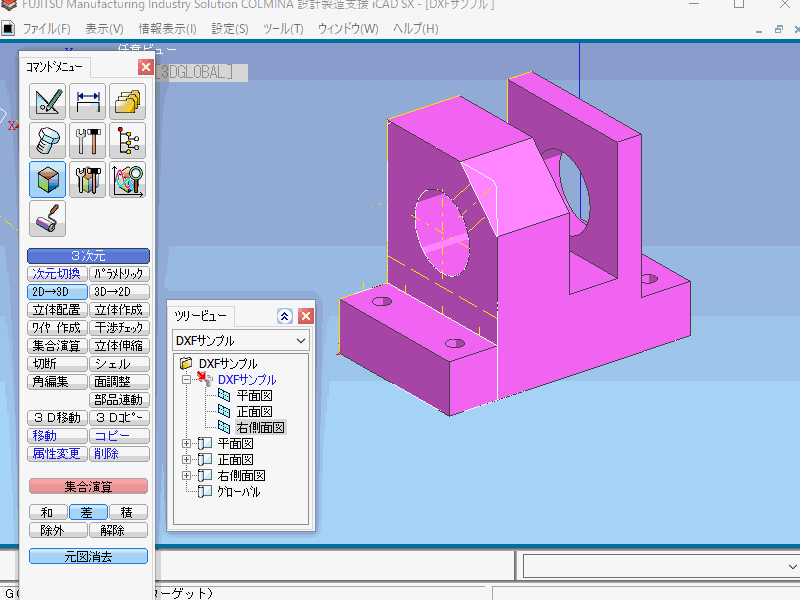
このようにモデリングを続けていけば3Dモデルの完成です!
本ブログ記事に掲載しているiCADの画像についての注意事項です。
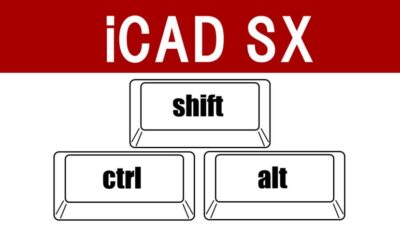
iCAD作業効率UP!おすすめのショートカットキー設定
iCADユーザーの必修科目!”パーツ” “要素” “構成要素”を理解しよう