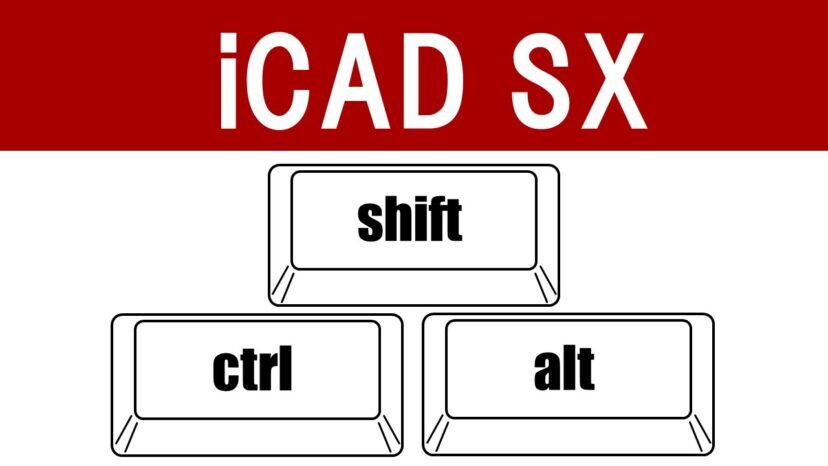
この記事はこのような人に向けて書いています。
こんにちは。ゆー です。
iCAD SXを使っている皆さん、モデリングや製図のスピードに自信がありますか?
先輩や周りの人より作業が遅い気がする…。
そういう時は自分が使いやすいようにiCADをカスタマイズする方法を覚えるといいです。
どんな設定をするべきか、まずはこちらの記事を参考にすると良いでしょう!
さらに効率を求めるのであれば、自分がよく使うコマンドをショートカット登録することをおすすめします。
iCADはコマンドをメニューバーやショートカットキーに自在に割り当てることができます。操作が早い人は自分用にカスタマイズしている人が大半です。
ただし、組織内で設定内容が指示されている箇所については、自社ルールに従うようにしてください。
この記事では、iCADのショートカットキー設定方法とおすすめの設定を解説いたします。
自分に合ったカスタマイズを見つけ、爆速でモデリングできるようしていきましょう!
ショートカットキーとは、何かの動作をキーボードのボタンに割り当てることを言います。
iCADに限らず、パソコンの作業でショートカットキーを使っている人は多いでしょう。
身近なところでは”Ctrl+C”で”コピー”、”Ctrl+V”で”貼り付け”などです。
iCADでは製図やモデリングで使用するコマンドを自由にショートカットキーとして割当られるのです!
ショートカットキーのはメニューセットアップから設定します。
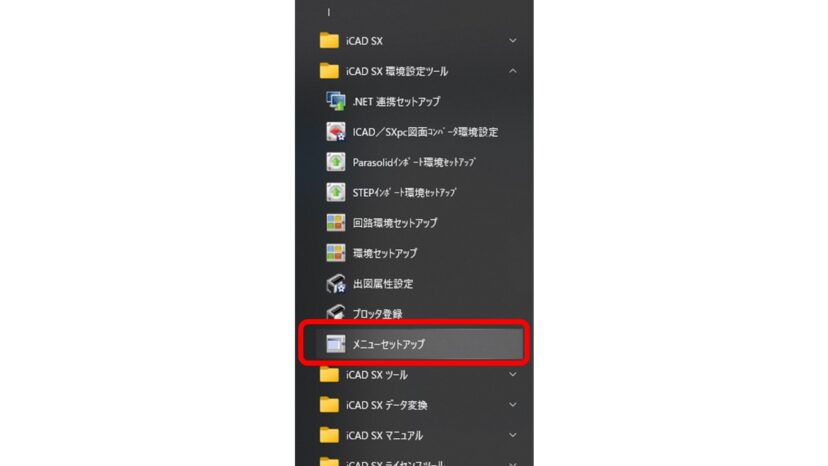
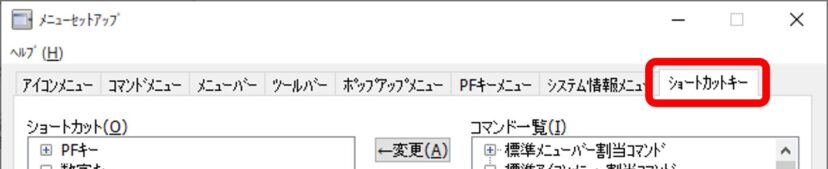

設定時にはショートカットキーに割り当てたいコマンドを入力する必要があります。
この例では「;PLAY;CYL;ARG;DIA」が円柱を配置するためのコマンドです。
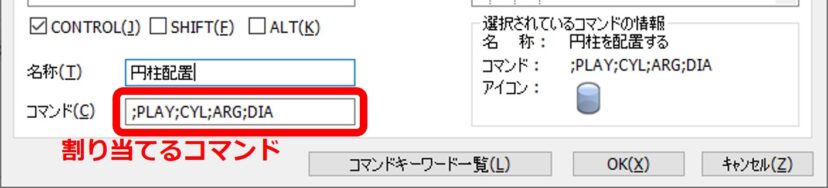
このコマンドはわざわざ覚える必要はありません。次に説明する探し方を参考に入力すればOKです。
まず、最も簡単にコマンドを探す方法は、メニューセットアップ画面の右側にあるコマンド一覧です。
この「コマンド一覧」は、普段iCADで使用しているコマンドに対応しています。
割り当てたい動作を選択し、「←変更」ボタンをクリックすればショートカットに反映できます。
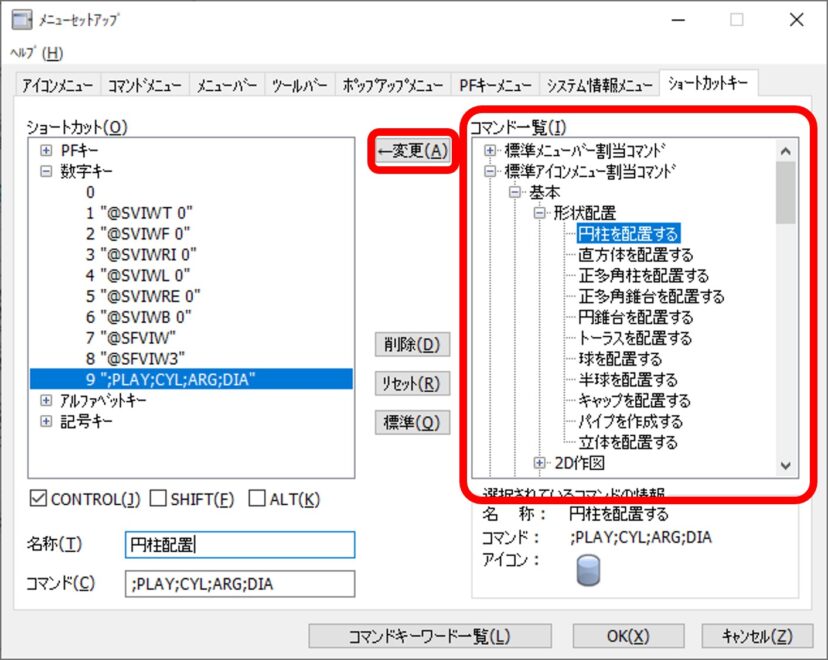
自分が直近で使用したコマンドを活用する方法もあります。キー入力領域の履歴を確認する方法です。
「キー入力領域」とは普段、配置座標などを入力している欄です。
このキー入力領域の右端の”v”ボタンをクリックすると、それまでに使用したコマンドが表示されます。
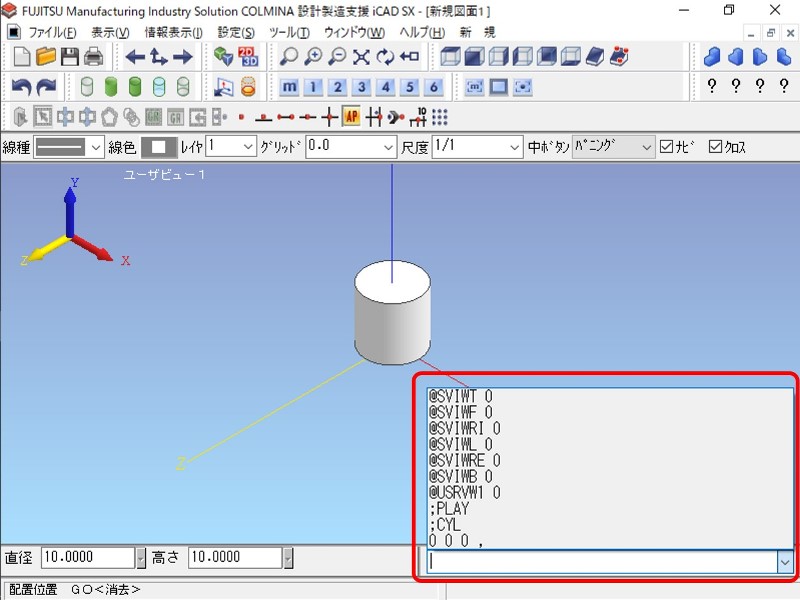 この図の場合、直近で使用した「;PLAY」(立体配置)、「;CYL」(円柱)、「0 0 0 ,」(原点を選択)など表示されています。
この図の場合、直近で使用した「;PLAY」(立体配置)、「;CYL」(円柱)、「0 0 0 ,」(原点を選択)など表示されています。
自分が使った作業がどういうコマンドだったのか、キー入力領域から確認できるというわけです。
キー入力領域の履歴からコマンドを探したら、それをショートカットキーの「コマンド」欄にコピペすれば登録できます。
よりコマンドを細かく設定したい場合はコマンドキーワード一覧を参照しましょう。
メニューセットアップ下部の「コマンドキーワード一覧」を押すことで表示できます。
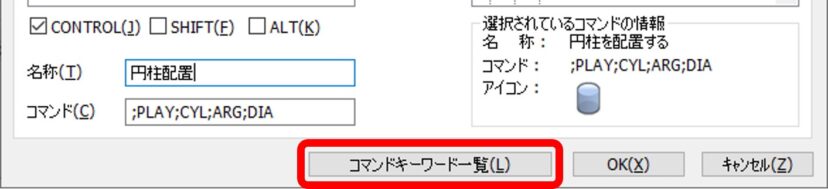
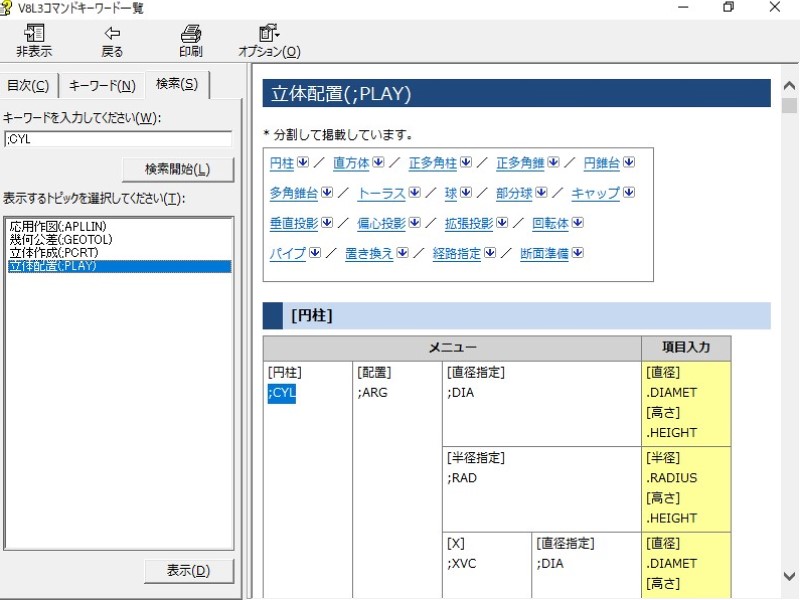
コマンドにはメニュー(追加のコマンド)が存在します。例えば「立体配置(;PLAY)」には、「円柱」や「直方体」、「正多角柱」などの選択肢があり、それぞれに「配置」や「直径指定」、「半径指定」などの個別メニューがあります。
このヘルプファイルを参照すると、円柱を直径指定で配置するには「;PLAY;CYL;ARG;DIA」と登録すればよいということがわかります。
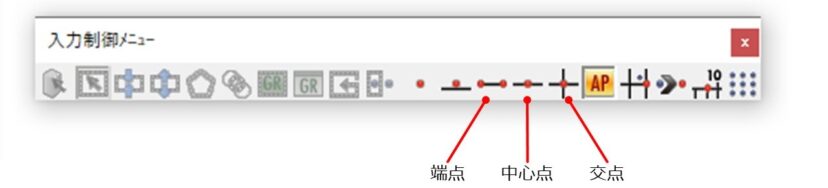
ツールバーの入力制御メニューの中でも端点、中心点、交点はモデリング時とても重要です。使っていないとモデルをうっかり0.001mmずれた場所に配置してしまうなどのミスを誘発します。

端点(@ENDP)、中心点(@ORGN)、交点(@INT)は必ずショートカットキーに登録し、頻繁に使用するクセをつけましょう。
iCADはコマンドを使用した後も、ずっとそのコマンドを選択した状態が続きます。
例えば、削除コマンドを使って何か削除した後に、別の形体を誤ってクリックしてしまうとさらに削除してしまいます。
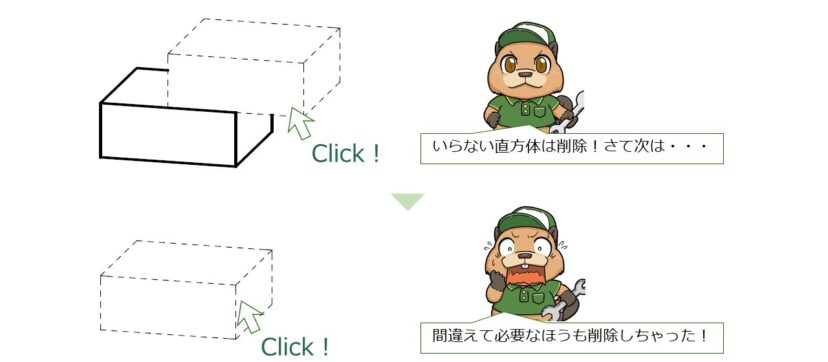
そのため「もうそのコマンドは使用しない」という場合に使うコマンド脱出ボタンを作っておきましょう。
コマンド初期化(;GXDMY)を登録すれば、コマンド脱出用のショートカットキーになります。
ただ、私のおすすめは図面出力(;PLOT3)をコマンド脱出用に代用することです。
このコマンドを用いれば、非アクティブなビューの表示を暗く設定していてもアクティブ表示と同じになり、図面の確認に役立ちます。
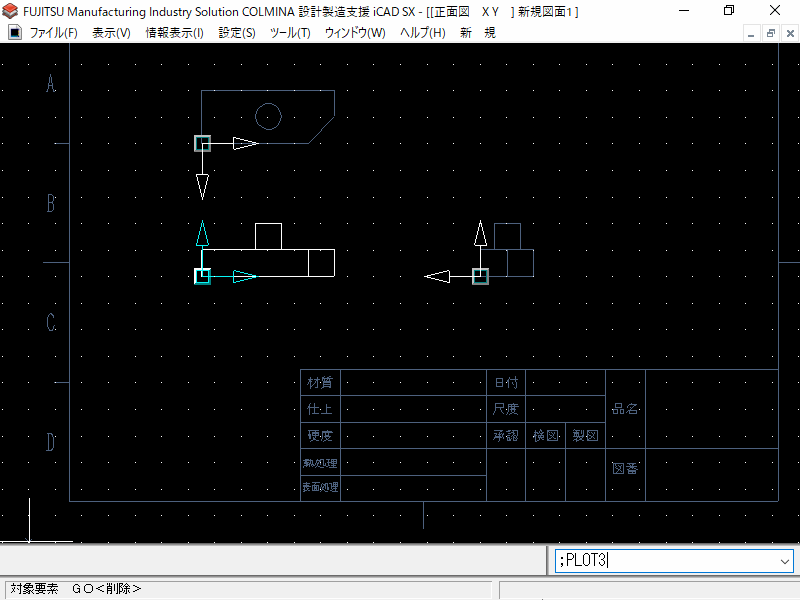
モデリングを始める際に立体を配置する場合や、窓間コピーでモデルを移動するときなど、原点を選択することは多いです。
一般的には入力制御メニューに「0 0 0」と打ってエンターを押す方が多いでしょう。
「0 0 0 ,」というコマンドを登録すれば、この作業もショートカットに登録できます。
デフォルトではCtrl+Sは「上書き保存(;SAVEO)」になっています。
これはiCADに限らず、Windowsで動作するソフトのお決まりです。
しかし、外部パーツを含むアセンブリで間違って編集したくない外部パーツをいじってしまったときに上書き保存すると、誤った編集が保存されたりしてしまいます。
またはアクセス権を取得できていないままに編集して、外部パーツを保存し損ねることなどもあります。
上書き保存ではなく部分保存で、自分の思い通りに変更できているかを確認するクセをつけるのが良いでしょう。
そのためにCtrl+Sは上書き保存よりも部分保存(;APLSAV)を登録しておくことをおすすめします。
(上書き保存はメニューバーのフロッピーアイコンなどで実施しましょう。)
コマンドは組み合わせて使うことができます。
極端な例として以下のような動作を登録する場合です。
「円柱配置(;CYL;ARG;DIA)で、直径は30mm(.DIAMET 30)、高さは100mm(.HEIGHT 100)、配置座標は原点(0 0 0 ,)を指定し、配置後に平面表示(@SVIWT 0)にする」
このような動作は
「;PLAY;CYL;ARG;DIA .DIAMET 30 .HEIGHT 100 : 0 0 0 , @SVIWT 0」
と入力します。
頻繁に使う動作があるようでしたら、このようなショートカットを作るのも有効です。
iCADのショートカットキーは”D”や”K”などの単一のキーでもコマンド登録できてしまいます。
しかし文字入力ができなくなってしまう危険があるので、必ずCtrlやAltと組み合わせて登録するように気をつけてください。
間違えて単一キーでショートカット登録しようとすると、以下のようなメッセージが出るので、「いいえ」を押して設定をやり直しましょう。
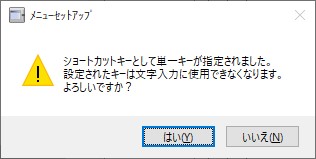
デフォルトではAlt+F4は「閉じる(;CLOSE)」になっています。
ショートカットを多用するようになると、誤ってAlt+F4を押してしまう機会が増えます。
うっかり保存前のファイルを閉じないように、Alt+F4には別のコマンド(例えばコマンド脱出(;GXDMY)など)を割り当てておきましょう。
本ブログ記事に掲載しているiCADの画像についての注意事項です。

筐体設計で必須!熱対策設計について解説
iCADテクニック:既存2Dから3Dモデル作成手順
