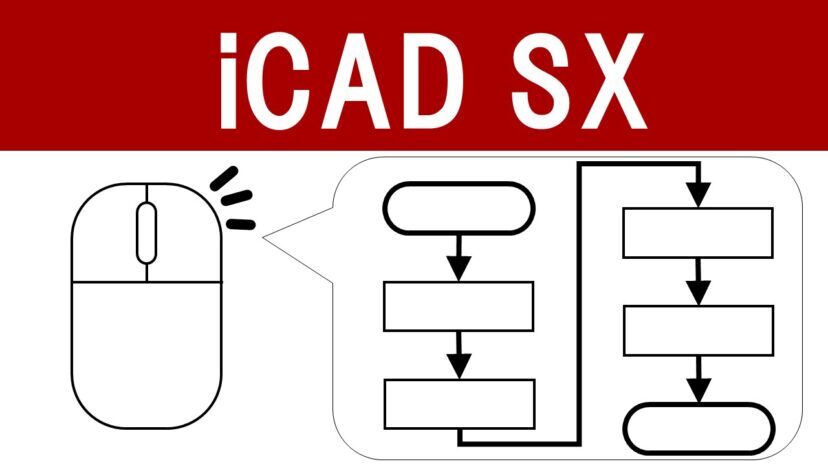
この記事はこのような人に向けて書いています。
こんにちは。ゆー です。
仕事でiCADを活用している皆さんの中にはこんな人もいるんじゃないでしょうか。
操作はおおよそ覚えたよ!あとはどれだけ早く作業できるかだね!
もっと効率的にiCADを使いこなし、さっさと仕事を切り上げたい!
iCADの作業を効率的にするには、「基本の設定を見直す」こと、「ショートカットキーを使いこなす」ことから始めるのが良いでしょう。
基本の設定はこちらの記事をご覧ください。
ショートカットキーの使い方はこちらの記事にまとめています。
そして、さらなる効率化のステップこそマクロ機能の活用です!
iCADにはよく使う動作を一発で実行できる「マクロ機能」があります。
例えば「Z型板金形状を新規作成する」や「A3図枠を配置する」などの手順を一発実行することも可能です。
本記事ではこのマクロ機能の使い方とおすすめの設定を解説いたします。
今まで5分かかっていた作業を、これからは5秒で終わらせましょう!
マクロとは複数の操作をまとめて呼び出す機能のことです。
iCADの場合、モデリングや製図、画面表示などのiCADの画面をクリックしたり数値入力したりする操作はすべてマクロとして記録・保存・呼出をすることができます。
例えば「新規図面で、Z型板金を作成する」というマクロを作って、呼び出すと以下のように動作します。
.gif)
このように決まった動作を実行するために使用するのがマクロ機能です。
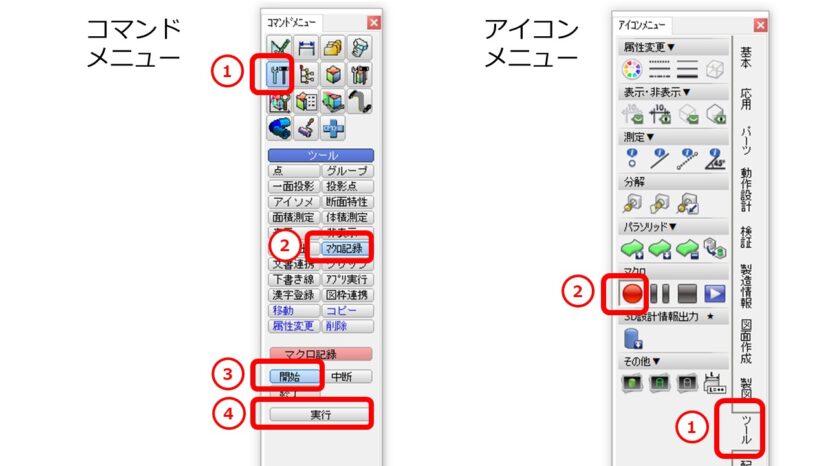
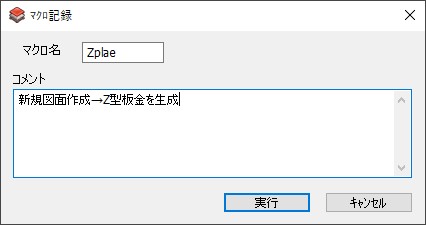
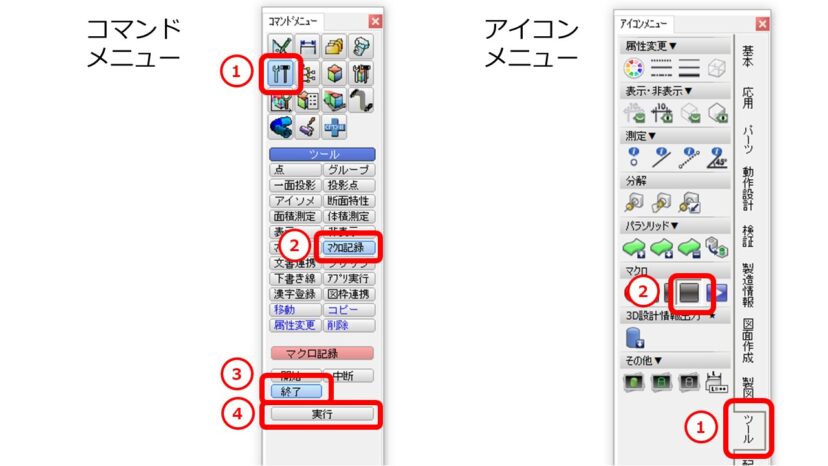
記録したマクロは〝iCADインストールフォルダ¥USER¥MACRO〟に保存されます。(例:C:¥ICADSX¥USER¥MACRO)
メモ帳などのテキストエディターで編集できるので確認してみましょう。
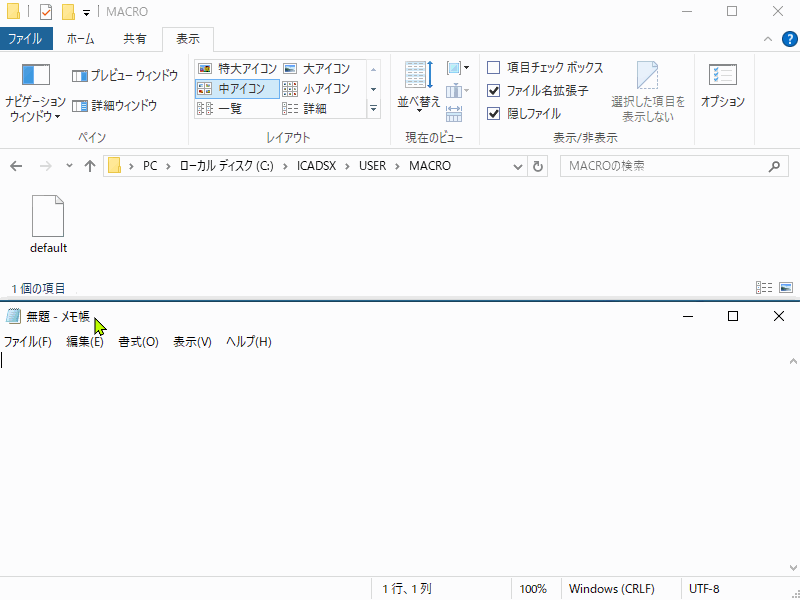
不要なコマンドを削除する等、修正をして上書き保存しておきます。
修正の方法などはマクロ利用のコツ・注意をご参照ください。
マクロを使用する最も単純な方法は「マクロ呼出」コマンドでマクロを呼び出すことです。
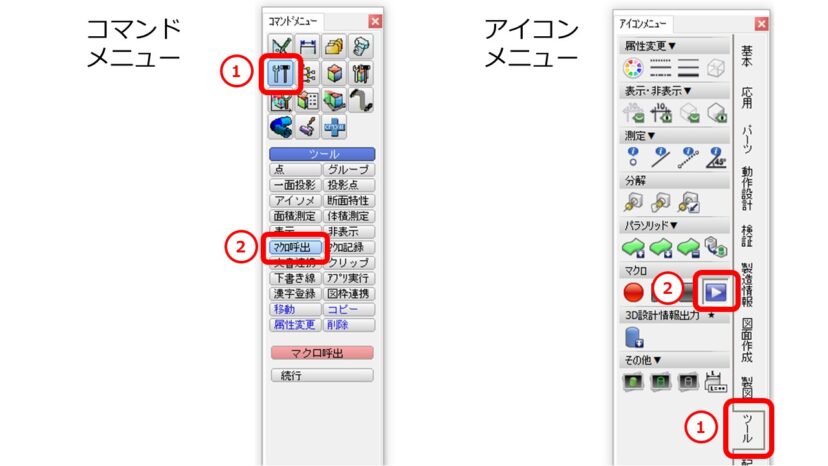
キー入力領域にマクロ名を入力して、GOすることでマクロを実行できます

一番シンプルな方法ですが、マクロ名をいちいち入力しなければならないので、実用的ではありません。
普段の作業でマクロを活用するにはアイコンやショートカットに登録して使うのが最も適しています。
メニューセットアップでコマンド欄に以下のように登録します。
;MACRO @ION ;LET 「マクロ名」 @GO
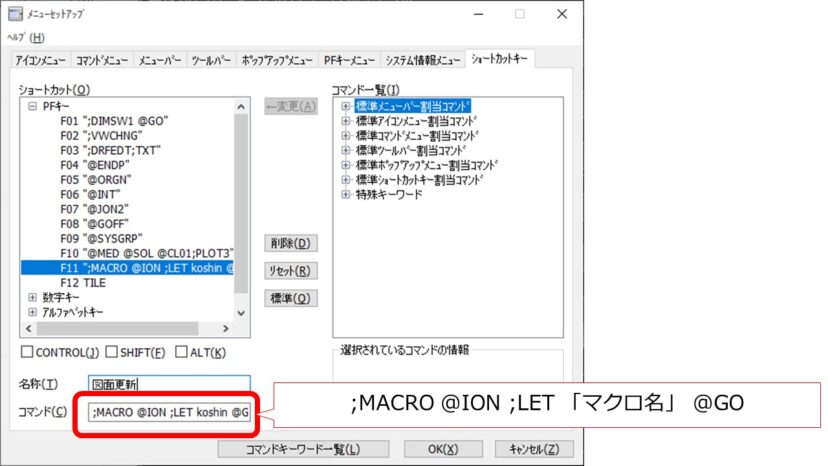
「@ION ;LET」は「マクロ呼出」コマンドの「続行」メニューをONにした状態です。
こうしておくと例えば2次元用のマクロを3次元で誤って実行した場合でもエラーを回避できます。
逆にエラー時に止まって欲しい場合は「@IOFF ;LET」にしておきます。
マクロ名をdefaltにしておくと起動時マクロというiCADを起動したときに自動的に動作するマクロになります。
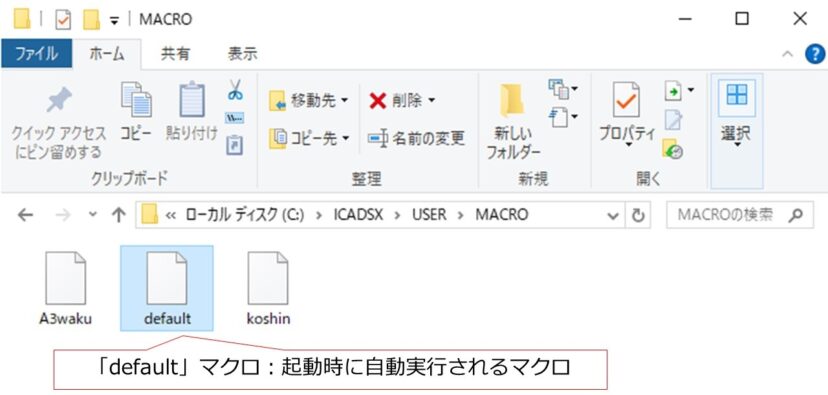
起動したときに3D原点表示をONにしたり、線種を変更しておきたい場合などに便利です。
起動時マクロ(defalt)には、iCADを使いやすくなる設定のためのコマンドを入れておきましょう。
| コマンド | 機能 |
|---|---|
| @DSPAXS ORG | [設定][座標軸]を[3D原点表示]にする |
|
@SETDIM
..FLAG01 /0/
..FLAG02 /1/
..FLAG03 /1/
..FLAG04 /0/
|
[設定][3D寸法線]を 「平面・正面・右側面・左側面・背面・下面」に変更する |
| @CHGADM 10 | [設定][円弧表示]を[詳細]にする |
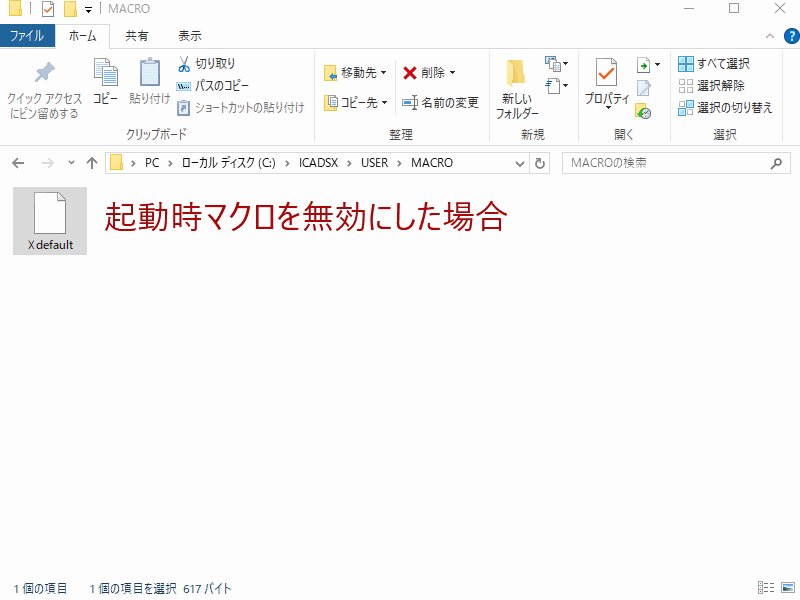
図面化で作成した2D図の更新を行う際、以下のようなメッセージが出ることがあります。

いちいち”続行”や”いいえ”を押すのがわずらわしいと感じる人はこちらのマクロを使用すればメッセージを出すことなく更新できます。
| コマンド | 機能 |
|---|---|
|
;CRTVW;MENUCVST;PUT;MENUCVRE;CVREEXEC
..UPDFLG /1/
..COMFLG /1/
..LINCTR /0/
;GXDMY
|
メッセージなしで図面化-更新を実行 |

図枠は大抵「A3横」を使うと決まっているのであれば、図枠挿入をマクロ化して一発挿入してしまいましょう。
| コマンド | 機能 |
|
;CRTVW;MENUCVTL;CVTLEXEC
.FILE /図枠A3横 /
.PASSWD / /
.DIR1 /C:\ICADSX\MMF\テンプレート /
.DIR2 / /
.DIR3 / /
.DIR4 / /
;GXDMY
|
A3図枠を挿入 |
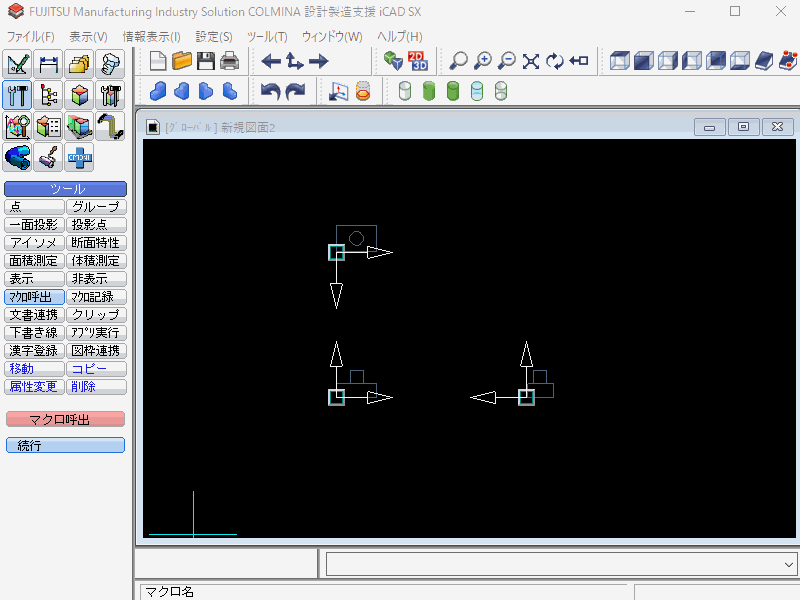
フォルダーやファイル名は各自の環境に合わせて変更してください。
ただし、ファイル名は40バイト、フォルダーは64バイトになるように半角スペースで埋めましょう。
また、「/」と「/」の間の半角スペースや「.DIR~~」の下の行の半角スペースもマクロの動作に関わるため、削除しないように気をつけてください。
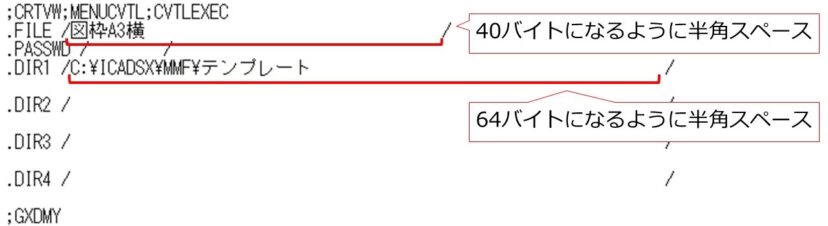
こちらのページで、3Dデータから2Dデータを作成し、自動で寸法記入を入れるマクロを配布しています。
図面バラシの工数削減にお試しください。
マクロを作成するときは、事前にどんな作業をマクロにしたいかを明確にしておきましょう。
マクロ記録では余計な動作(例えば画面のズームや回転など)も記録されてしまうので、あらかじめ余分な動作をしないように予行練習してから、マクロ記録を行うと良いです。
立体指定するときなどに図形表示ウィンドウをクリックすると、マクロファイルにはウィンドウの番号まで記録されてしまいます。

例えば3番目に作成したウィンドウをクリックすると下記のように「S 3 ~~」という記録がされてしまいます。
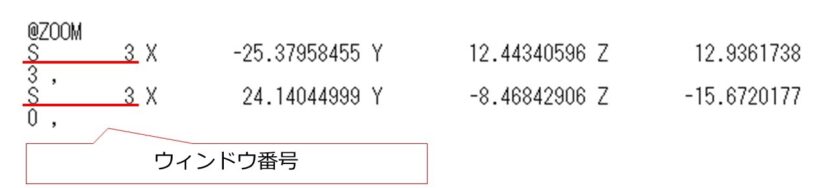
そのような場合は「S」と番号の部分を半角スペースに変更してください。こうしておくことでマクロ実行したときにアクティブなウィンドウでマクロが動作するようになります。
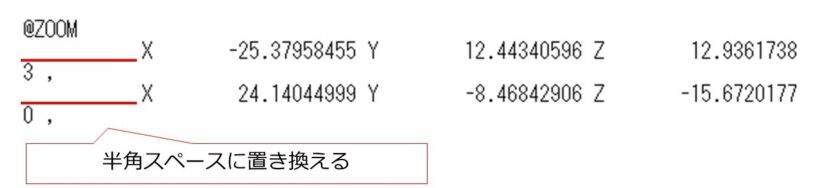
しかし、このような編集は煩わしくてミスを誘発しやすいです。
そのため、マクロを記録するときは画面をクリックせずに、キー入力領域に座標を指定するようにしましょう。
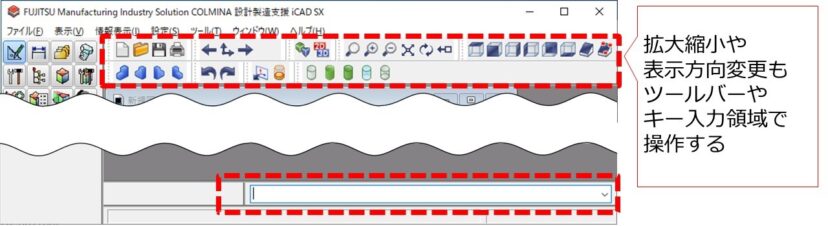
コマンドは詳細メニューを指定しないと、前に実施したメニュー内容を反映してしまいます。
例えば平行コピーをするためにコピーコマンド(;COPY3)だけ指定すると、間違って部品構成要素ONのままコピーしてしまうこともありえます。
下図のように詳細メニューもきちんと指定して、必ず同じ動作をするように設定しましょう。
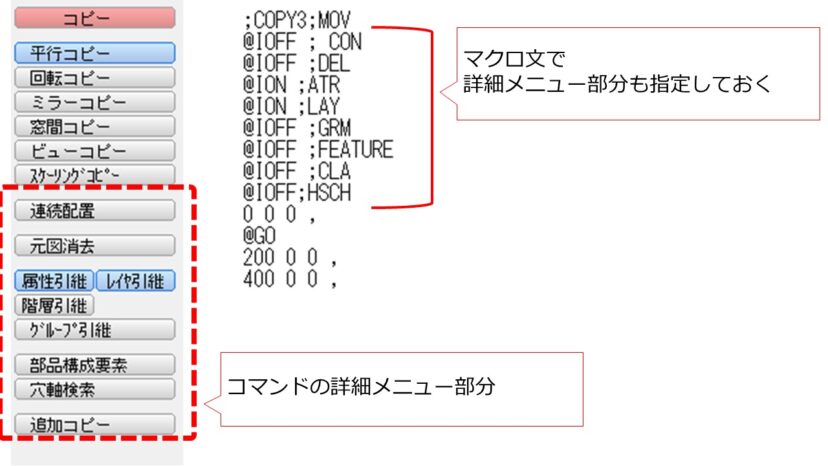
詳細メニューなどは”コマンドキーワード一覧”から参照できます。メニューセットアップの「コマンドキーワード一覧」ボタンか、C:\ICADSX\HELP\SXPROKEY.chmで確認してみてください。
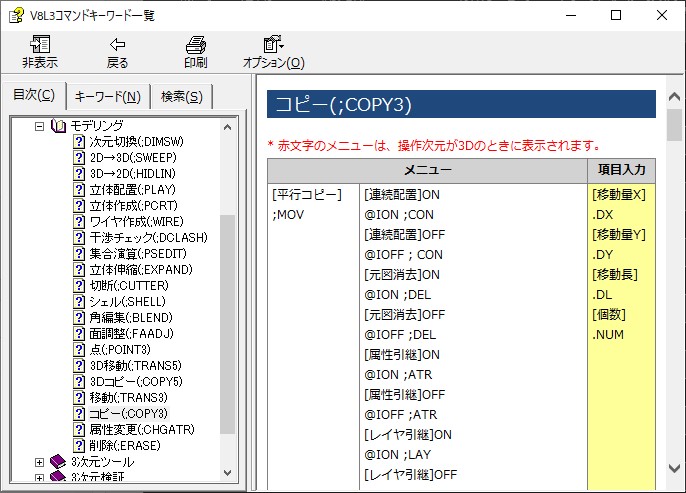
行のはじめに「/*」を記入することで、コメントを記入することができます。
記入されているコマンドがどういう機能なのか。コメントを記入しておくことで、後日修正したいときなどに役立ちます。
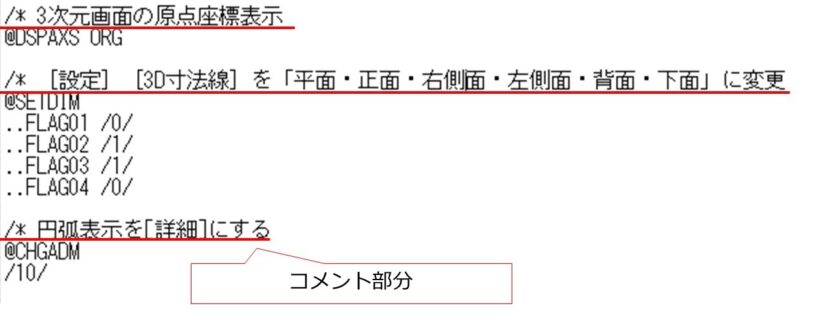
マクロ機能は決まりきった作業を実行するための機能です。
そのため、「M◯◯のスタッドボルトを作成する」や「XXmm×YYmmの板を作成する」など、その都度寸法(パラメーター)を入力するようなことはできません。
もし、そのような作業を自動化したいのであれば、3Dパラメトリック部品やVBAを活用したプログラムの作成を検討しましょう。
本ブログ記事に掲載しているiCADの画像についての注意事項です。

iCAD SXの特徴とおすすめする理由
【iCAD】チーム設計の要!”内部パーツ”と”外部パーツ”を理解しよう
