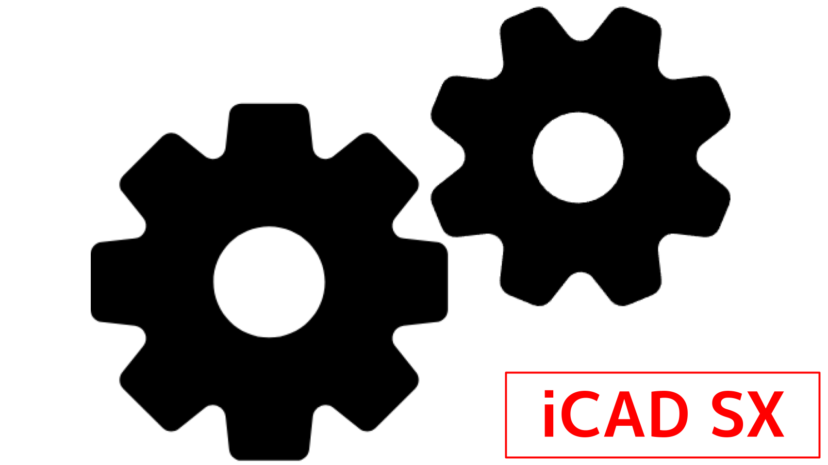
この記事を読んで欲しい人
こんにちはー、りびぃです。私は普段、iCADを使って生産設備を設計する仕事をしています。
私と同じように設計部署で働いている皆さんの中には
あの人、やたらとモデリングするのが早いんだけれど、自分と何が違うんだろ?
って思う方はいらっしゃるんじゃないでしょうか?
同じぐらいの分量の作業が割り振られているはずなのに、やたら早い人っていますよねー
特に詳細設計やバラシのフェーズになるとマネージャから
いつ終わる?とにかくスピードを上げて、どんどんさばいて!!
とムチを打たれるので、少しでもモデル作成の効率を上げていきたいですよね。
iCADでモデル作成の効率を上げる方法はいくつかありますが、その中でもまず最初にやるべきなのは「iCADの設定の見直し」です。
というのも設定は、高度なテクニックや暗記は必要なく、一度設定してしまうだけで効率化が完了するからです。
なので、iCADを使い始めたら真っ先に設定を済ませておきたいですよね。
そこでこの記事では、モデリング効率が上がるiCADのおすすめ設定【6選】と題してご紹介していきます。
この記事を参考に設定を見直して、さくさくモデリングができるようお役立ていただけたら嬉しいです。
iCADを初期設定のままで開くと、背景は青っぽい色をしています。
この背景は、黒にしてしまいましょう。
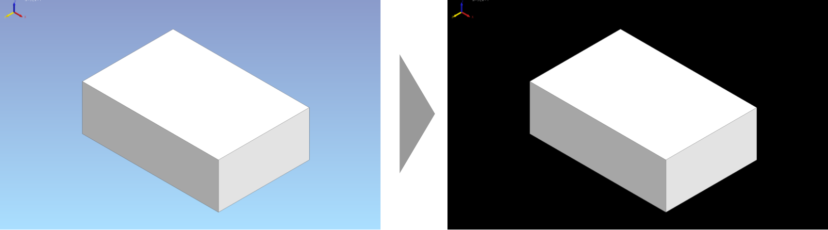
え?色なんてただの好みだから、関係なくない?
と思うかもしれませんが、背景を黒にすることによるメリットはいくつかあります。
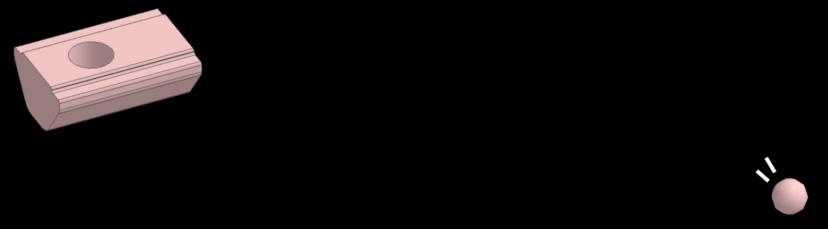
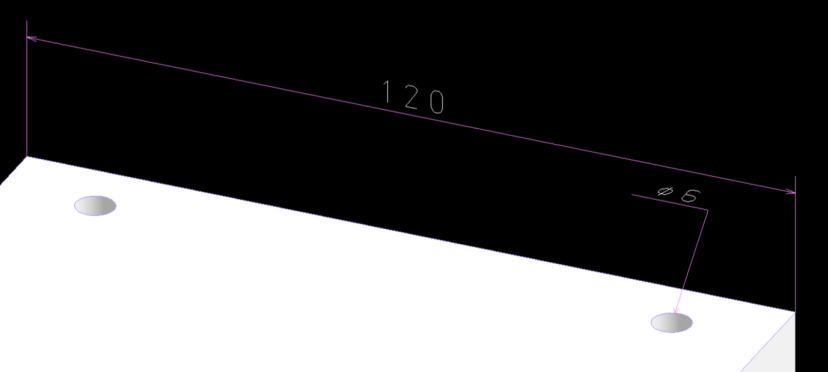
これらのメリットによってさらに、モデリングミスが激減したり、目が疲れにくくなったりなんていう嬉しい効果もありますねー
この設定は以下の手順で行います。
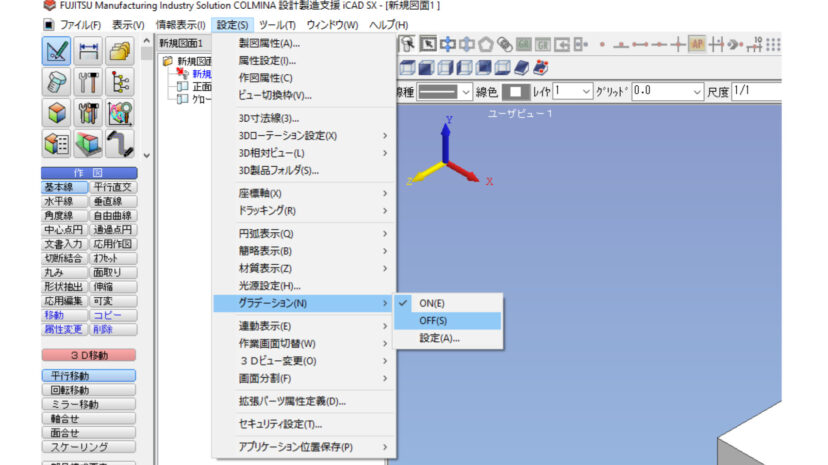
iCADの画面上部にはさまざまなコマンドが並んでいるのですが、実はこのうちのいくつかは全く使いません。
使わないコマンドを残してたままにしていても作業スペースが圧迫されるだけになります。

なので不要なコマンドは非表示にしておきましょう。
設定方法は以下のとおりです。
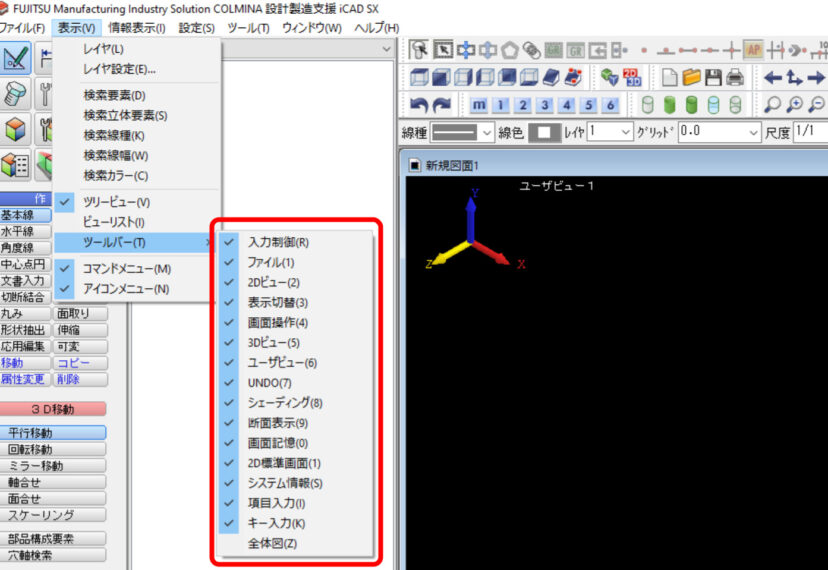
ちなみに、個人的に非表示にしても問題ないと思うものは以下のとおりです
| チェックを外すもの | 備考 |
|---|---|
| ファイル | 「メニューバー」->「ファイル」からでも実行可能なため不要 |
| 画面操作 | 拡大・縮小等はマウスで行えるので不要 |
| UNDO/REDO | Ctrl+Z / Ctr+Yで実行可能なので不要 |
| 画面記憶 | |
| 2D標準画面 |
iCADには「モデルの状態を1つ元に戻す(UNDO)」あるいは「モデルの状態を1つ進める(REDO)」というコマンドが用意されています。
しかしこのUNDOとREDOですが、実は初期設定ではたったの5回しか戻せません。
5回はあまりにも少なすぎるんですよ・・・!
なので、この回数を増やしておきましょう。
設定方法は以下のとおりです。

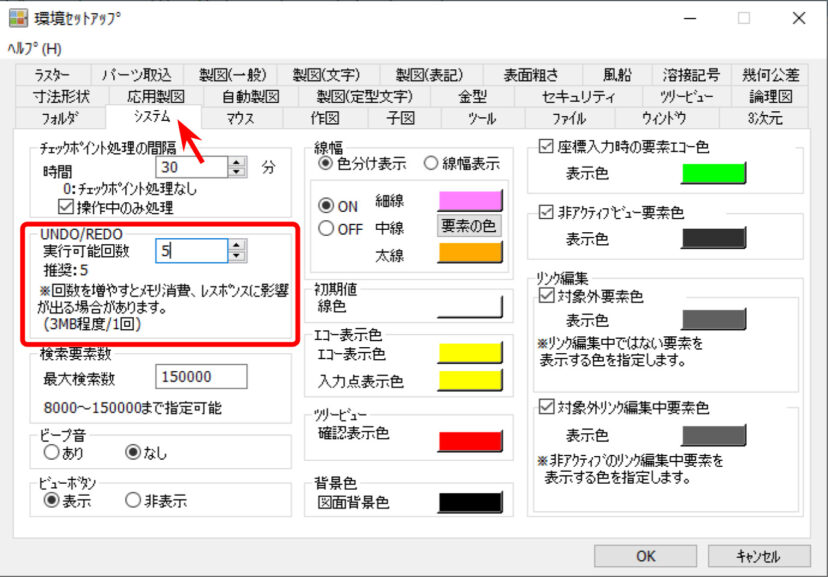
設定のところに「推奨5」って書いていますけれど無視して大丈夫です。私はいつも20~30回ぐらいに設定していますね。
ちなみにUNDOとREDOは以下のようにショートカットキーが初期設定されていますので、覚えておくと便利です。
iCADでなにかしらコマンドを実行したい場合に、いちいちコマンドを探さないと行けないのはかなり面倒くさいですよね。
そんなときには、iCADのコマンドのお気に入り登録ができる「お気に入りボックス」を設定してみましょう。
お気に入りボックスの使い方は、モデリングの画面上でマウスカーソルを動かしながら右クリックすることで使用できます。
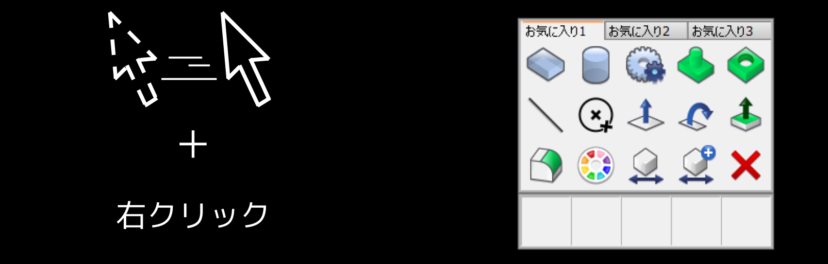
お気に入りボックスへのコマンド登録方法は次のとおりです。
すでに初期設定でいくつかのコマンドが登録されていますが、もちろんコマンドの上書きなどもできますよー
もし「どんなコマンドを登録しておけばいいかわからない」という方は、こちらの記事を参考にしてみてください。
iCADは初期設定で「Ctrl+YでREDO」「Ctrl+Sで保存」などのように、いくつかのショートカットキーが設定されています。
ですがそれに加えて、なんと自分で好きなショートカットキーを登録することができます。
お気に入りボックスも便利ではあるのですが、右手ばっかり忙しくなるんですよねー。なので自分はショートカットキーを使うことで、左手とバランスよく使うのが好きな派ですね笑
ショートカットキーの設定方法は次のとおりです。
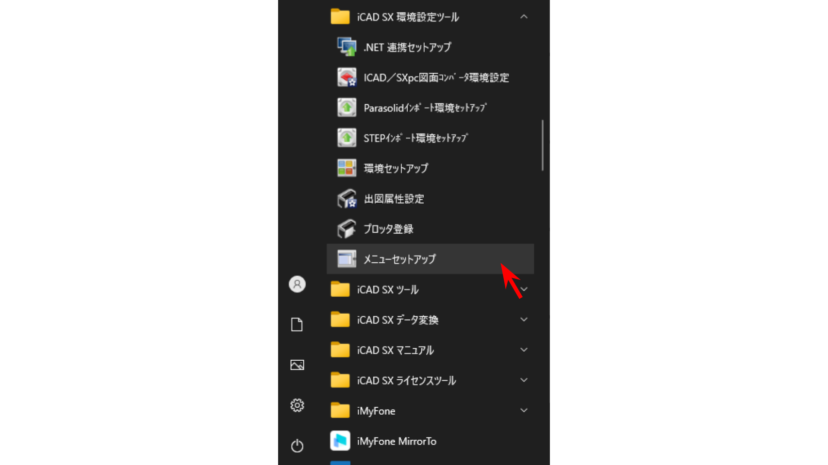
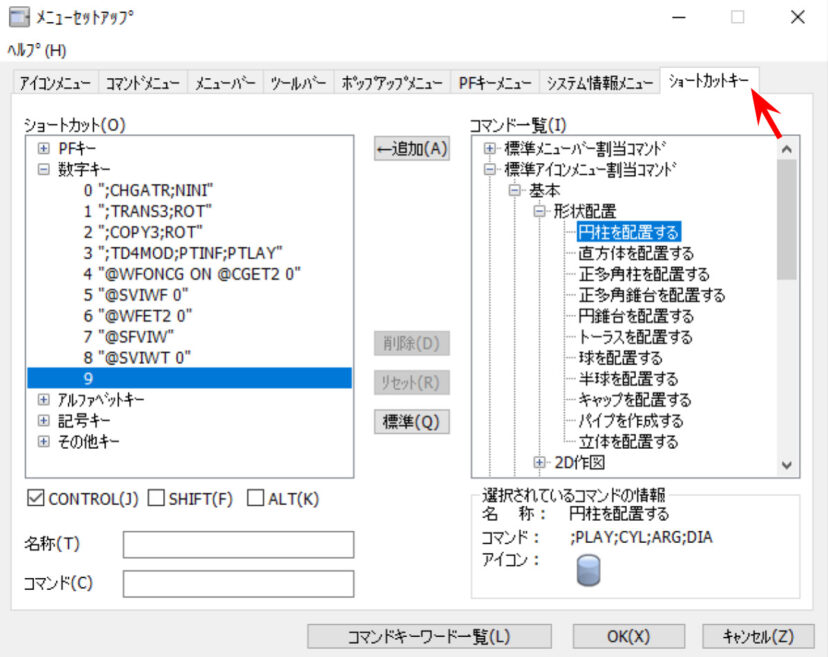
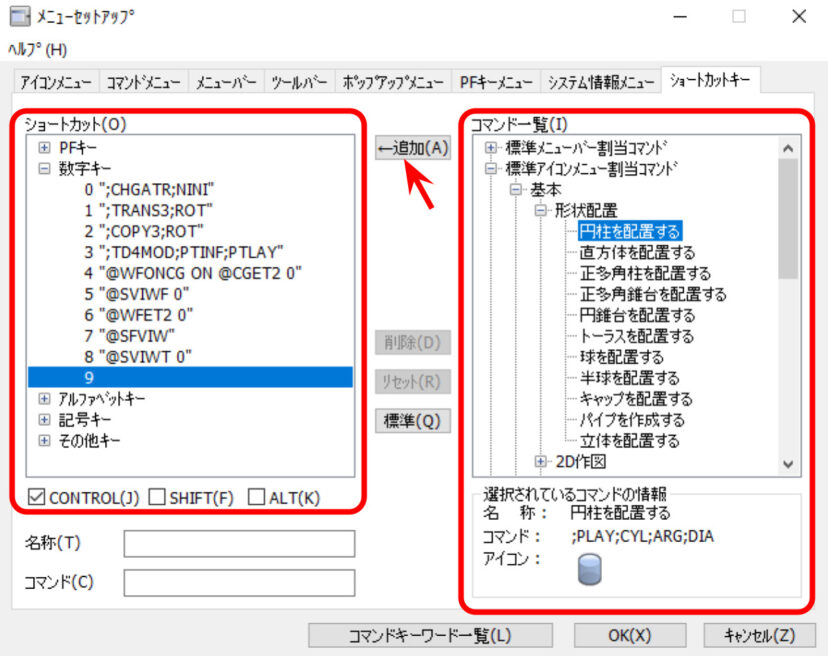
ただし、ショートカットキーを設定する際には、絶対に気をつけないと行けないことがあります。
それは「必ずCtrlキーまたはAltキー、あるいはその両方の組み合わせのキーで割り当てること」ということです。
例えば以下の表のようなものになります。
| 割当てOKなものの例 | 割当てNGなものの例 |
|---|---|
| Ctrl+T
Alt+0 Ctrl+Alt+F4 Ctrl+Shift+3 Alt+Shift+, Ctrl+Alt+Shift+B |
9
A / Shift+P Shift+2 |
というのも、もし「割当てNGなもの」のような設定をしてしまうと、文字入力ができなくなってしまうからです。
例えば「A」を何らかのショートカットキーとして登録してしまうと、iCADのなかで「あ」という文字を入力したくても、ショートカットキーに登録したコマンドが実行されてしまうので、入力できなくなってしまうのです。
また「数字キー単体」にショートカットキーを登録すると、モデリングの際に寸法入力しようとしてもできなくなってしまうのです。
例外としてF1 ~ F12については文字入力で使うことがほぼないので、これらに関してはショートカットキーをどのように割り当ててもOKかなーと思いますー
もし誤って設定してしまったら、もう一度ショートカットキーの設定を開いて設定を削除し、iCADを再起動しましょう。
iCADでモデルにキリ穴やタップ穴などの穴をあけるには、アイコンメニューの「機械部品を選択して配置する」(コマンドメニューは「部品配置」)を使用しますが、
実際に穴をあけてみると、あけた穴がキリ穴なのかタップ穴なのかが判断できません。
これ、もし間違えたら製造屋さんにめっちゃ怒られるやつですからねー
一応、アイコンメニューの「加工要件」を使うと確認できるのですが、このコマンドって実際使ってみると非常に使い勝手が悪かったりしますし、
穴をあけた後で手動で穴に色を付けことも可能ですが、これをすべての穴に対してやるのは非常に手間です。
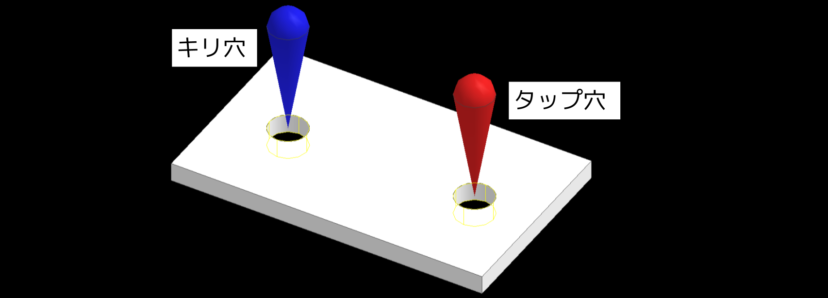
そんな時は、穴あけの際に自動で色がつくように設定しておくのがおすすめです。
自分の場合は、キリ穴は黄色、タップ穴は緑が自動でつくように設定していますよー
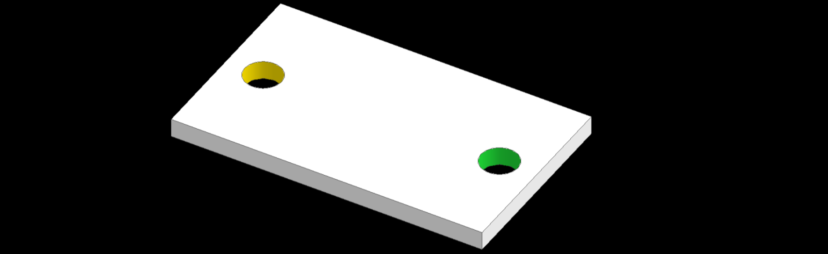
では設定方法なのですが、結構ややこしい部分をいじることになりますし、操作をミスるとiCADの一部コマンドが使用できなるなる可能性があります。
なので操作をする前にはバックアップとして、iCADがインストールされたフォルダをまるまる複製しておくことをおすすめします。
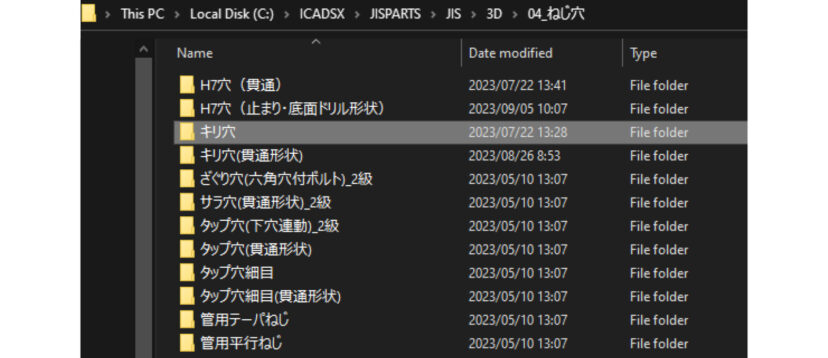

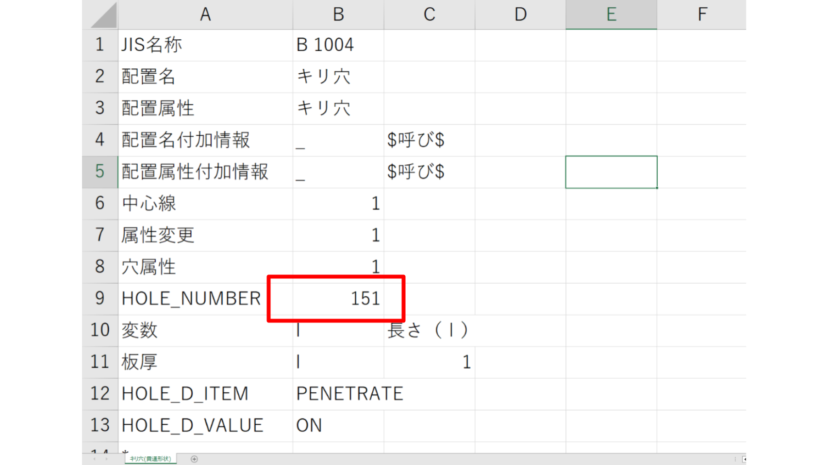
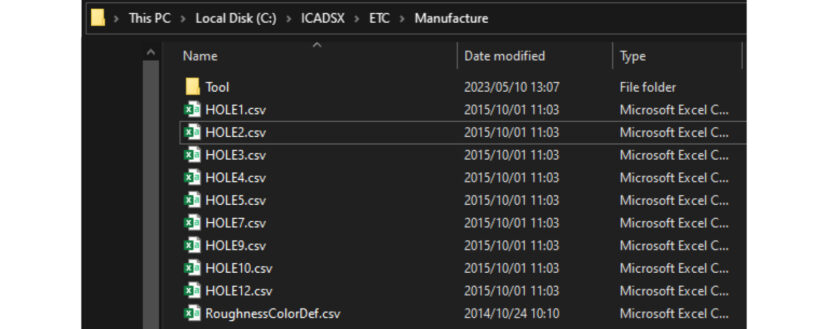
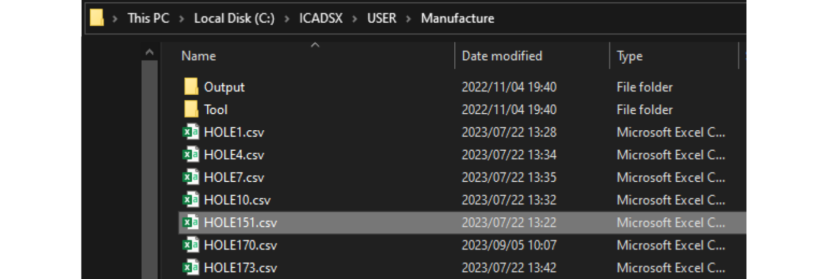
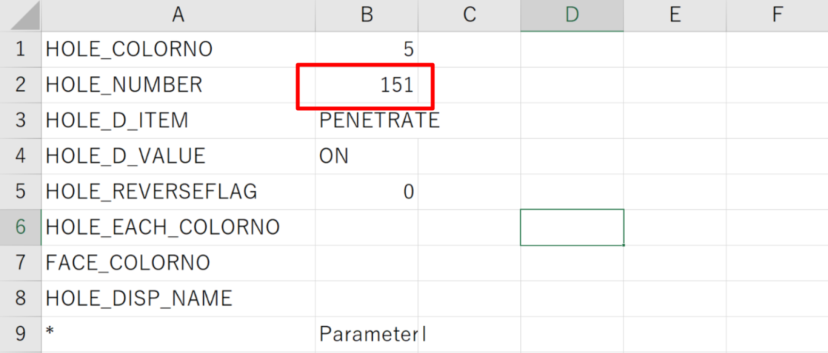
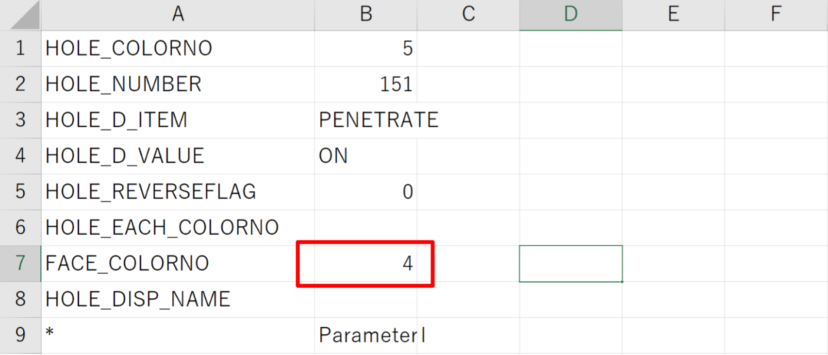
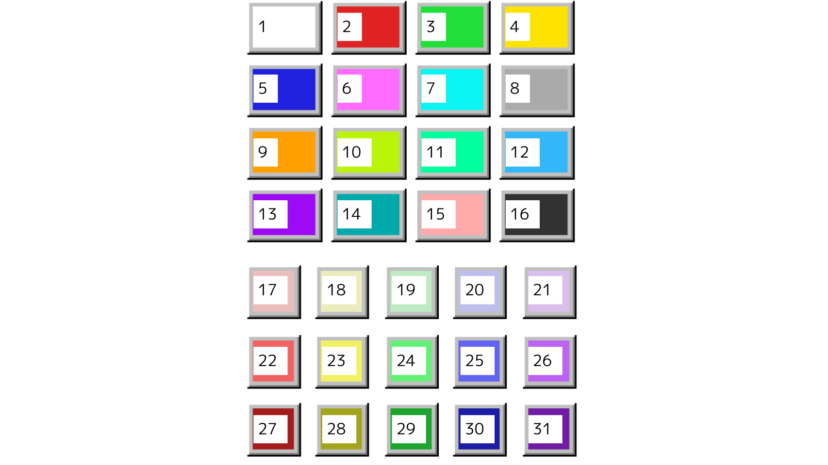
本ブログ記事に掲載しているiCADの画像についての注意事項です。
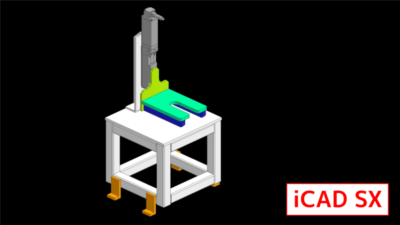
【徹底解説】iCADの独特な基本仕様
iCAD「同名同座標系のパーツが存在します」「対応する3Dパーツが見つかりません」の原因と対処法
