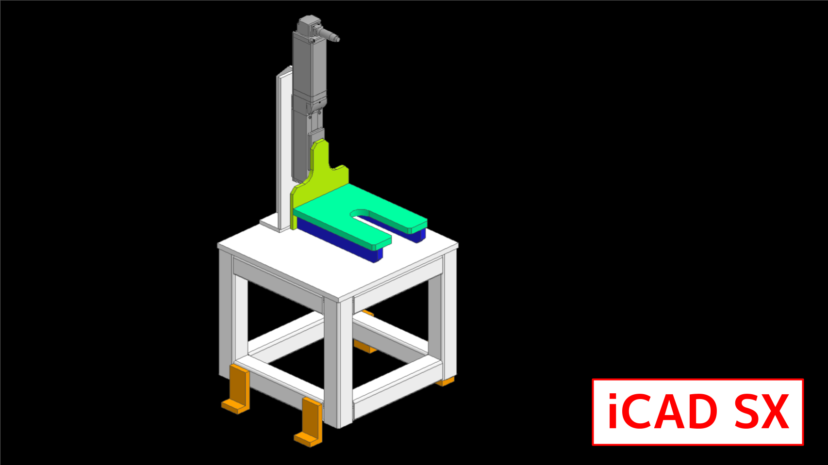
この記事を読んで欲しい人
こんにちは、りびぃです。私は普段、主にiCAD SXで機械を設計する仕事をしています。
3D CADの話題を出すと、おそらく機械工学系の大学に通っていた方の中には
3DCADなら学校の授業やサークルで使っていたよ!
という方も多いと思います。
ほとんどの人がSolidworksかFusion360って答えるんじゃなかと思いますー
ただ一方で、「iCADを学校で使っていた」という方はほぼいないのではないでしょうか?
というのもiCADは「生産設備を設計するのに特化した3DCADだから」というのが理由の一つにあるのではと思います。
なので、生産設備を設計する企業の設計職として就職しない限りは、なかなか触れる機会がないんじゃないかと思います。
iCADは「ソフトの軽さ」に特化したCADです。生産設備の設計では部品点数が1,000を超えることも普通で、それに伴いCADが重くなっていくのですが、iCADはそれでも動作が軽いので良いCADなんですよねー
ただiCADはいざ使ってみると、その「独特な仕様」のせいで
ということが良く起こります。
iCADに乗り換えたエンジニアと何人も話をしましたが、皆さん同様のことおっしゃっていました笑
そうすると、せっかく契約したにもかかわらず
こんなCAD、全然使いものにならないやん・・・。ただでさえ出図スケジュール余裕ないのに・・・。
みたいになって、設計担当者からの反感を買う羽目になってしまいます。
ヘルプを見ても分かりづらかったりしますからね・・・。せっかく思い切ってiCADを導入しても、期待ハズレみたいになってしまうと悲しいですよね。
ただこれは「iCADの独特な仕様」を理解しておくだけで、iCADの使い勝手をグーンと高めることができます。
そしてiCADをスムーズに使える様になると、他の3D CADでは獲得できないほどの強力な武器になり得るのです。
そこで今回は、このiCADに独特な基本仕様について、わかりやすく解説していきます。
注意:本記事はiCAD SX V8L2での解説記事となります。
目次
一般的な3DCADですと「アセンブリファイル」「パーツファイル」「図面ファイル」でそれぞれファイル形式が異なるのですが、なんとiCADでは.icdファイルしかありません。
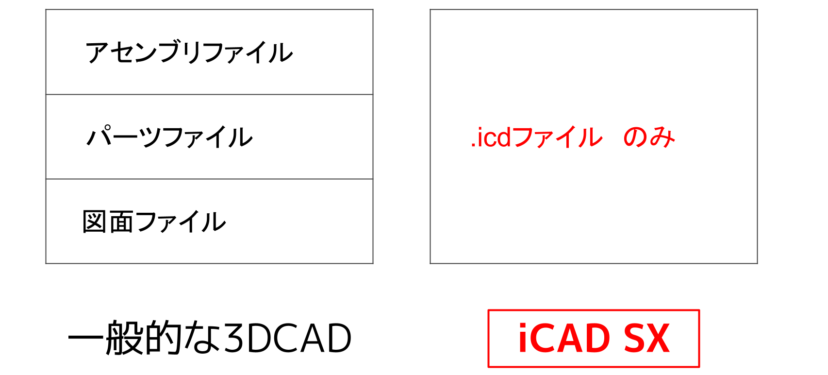
え、これじゃフォルダをパッと見たところで、どれがどういうファイルなのか見分けがつかないやん・・・!
ってなりますよね笑。
まずアセンブリファイルとパーツファイルの見分けについてですが、
これは皆さんで「〇〇というファイル名はアセンブリファイル、XXというファイル名はパーツファイル」というふうに社内でルールを決めておかなければなりません。
iCAD自体は、アセンブリファイルなのかパーツファイルなのかという識別はしてくれませんし、そもそも「アセンブリファイル」とか「パーツファイル」とかっていう概念がないんですよー
私の経験上だと、アセンブリ用のicdファイルの図面番号は「000」、パーツ用のicdファイルの図面番号はそれ以外で運用されている会社が多いです。
続いて2D図面はどうなっているのかについてですが、
実はicdファイルは3Dと2Dの両方の情報を持つことができるファイル形式になります。
もう少しわかりやすく説明すると、まずicdファイルを作成すると3Dのモデリングの画面が開きます。この状態で「次元切換」というボタンをクリックすることで2Dの画面に切り替える事ができるのです。

一般的なCADの仕様になれていると最初は違和感ありますが、慣れてくると「あらゆる情報が.icdファイル1つにまとまっていて便利」と感じるようになりますねー
一般的な3DCADのモデリング方法は、まず平面にスケッチを描き、その後押し出しで立体化する(フィーチャーを作る)という手順で行っていきます。
しかし一方、iCADの場合はなんと「いきなり立体を置く」という手順でモデリングをしていきます。
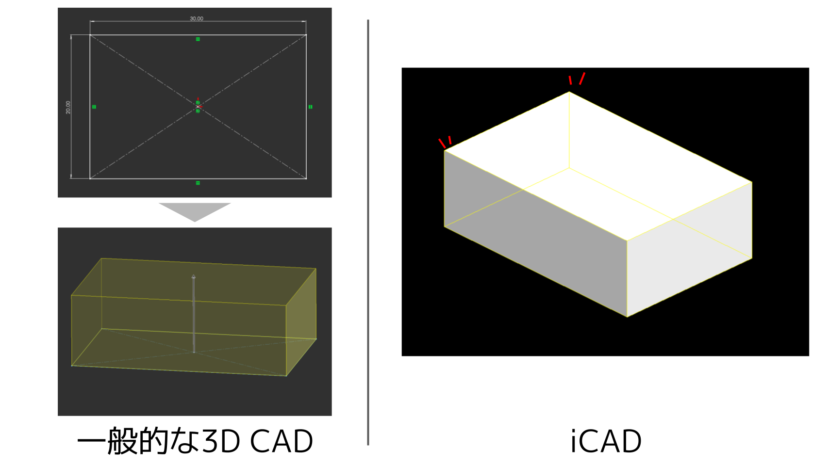
立体を置くには、以下のいずれかのコマンドを使っていきます。
いきなり立体がおけるので、モデリングのスピードがめちゃくちゃ早いです!
iCADにはいろんな立体の作成コマンドが用意されていますが、ほとんどの部品は「直方体」と「円柱」の組み合わせで作成可能です。
なので最初のうちは「直方体」と「円柱」だけ使えたら大丈夫かと思います。
参考までに私がやっているコマンドの使い方を紹介しますと、
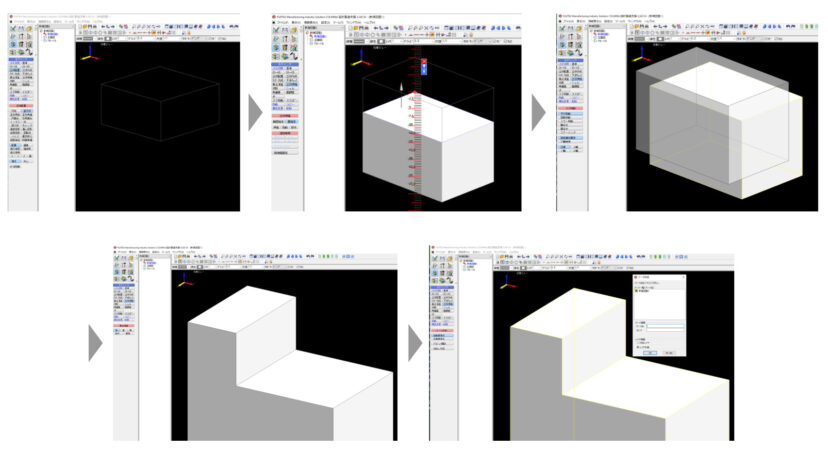
という手順で進めていくことが多いです。
iCADは「とにかくまず立体を置く」を実行したあとに、細かく形状を作り込んでいくっていうイメージですねー
一般的な3DCADでは「拘束」を上手く活用してモデリングを進めていきます。
例えば、
などです。
Solidworksでいう「スケッチの拘束」「アセンブリの合致」、Fusion360でいう「スケッチの拘束」「アセンブリのジョイント」コマンドですねー
ところがiCADは、そもそも「拘束」という概念がないのです。
つまりiCAD内で線や立体を扱う際は、「ただその場所に置いていくだけ」なのです。
この「拘束がない」という仕様には、以下のようなメリット・デメリットがあります。
| メリット | デメリット |
|---|---|
| ・コマンドの実行手順が少なく、アセンブリの作業が早い
・部品をテキトーに移動、削除してもエラーが発生しない ・「拘束が完全定義されているか」を気にしなくていい ・パソコンにかかる負荷が小さく、動作が軽い |
・線や部品の配置のズレに気づきにくい
・部品の穴位置を変更しても、部品に挿入されたボルトは追従してくれない(穴位置の変更とは別に、ボルト位置の変更が必要) ・カムやリンク機構の設計が難しい |
これ実際にiCADを触ってみると感じるのですが、一般的な3DCADと使い勝手が全く違うので、最初めっちゃ戸惑うんですよー笑
一般的な3DCADの場合は、モデリング一つ一つの動作に履歴が残ります。
例えば、
などです。このようなCADのことをヒストリ型のCADといいます。
一方でiCADの場合は、このような履歴はほとんど残らず「どんな形状になったか?」という結果しか残りません。
このようなCADのことをノンヒストリ型のCADといいます。
ノンヒストリ型での設計は、イメージで言うと、どんどん形状を上書きしていくようなイメージですねー。手順を後戻りしてモデル修正するということはしません。
この「ノンヒストリ型のCAD」には、以下のようなメリット・デメリットがあります。
| メリット | デメリット |
|---|---|
| ・どのような手順でモデリングをしても、結果が同じであれば同じモデルである
・履歴を残さないので、3Dモデルの動作が軽くなる |
・複雑形状(3次元的に曲面を持った形状など)の部品を作成後に編集するのが難しく、基本的に最初から作り直しになる
・特に複雑形状の部品について、どこが基準なのかがわかりにくい |
ただ設備設計の場合、複雑形状の部品はほとんど扱わないので、デメリットが気になる場面はそこまで多くないですねー
一般的な3D CADでのモデリングの手順は、「1. パーツのモデルを作成する」「2. アセンブリファイルにパーツをインポートして、パーツ同士を拘束などでアセンブリしていく」、というやり方で進めるのが基準となります。
この設計手順のことを、通称ボトムアップ設計と言います。
しかしiCADの場合は、手順が逆になります。
つまり、
という手順で行っていきます。
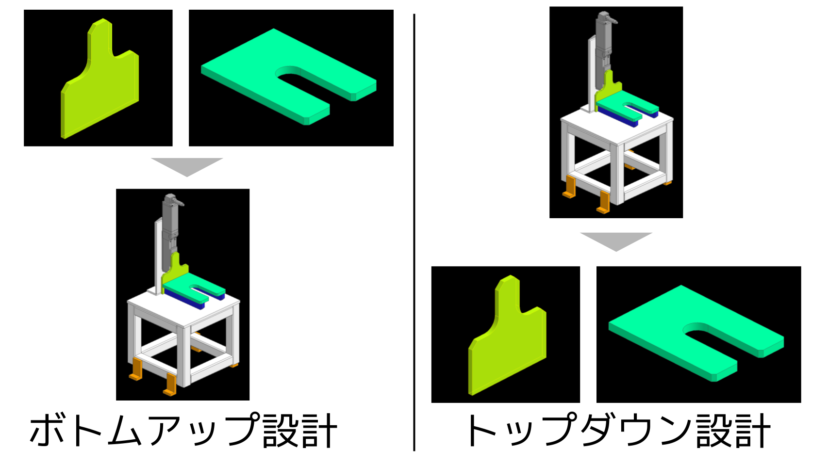
この設計手順のことを、通称トップダウン設計と言います。
もし2DCADでの設計経験がある方は、2D設計の「全体組図→バラシ」の手順と同じように設計できるといえばわかりやすいですかね?
トップダウン設計は一口で言うと「全体を決めた後に、一つ一つの部品を作り込んでいくような設計手法」です。
設備設計も基本的には「全体を決めてから詳細を詰めていく」という手順で設計を進めていきますので、このトップダウン設計と設備設計とは非常に相性がいいのです。
一応Solidworksなどでも、理論上はトップダウン設計は可能です。ですが、ソフトが非常に重たくなったり、フリーズしてソフトが落ちたりもします・・・。やっぱSolidworksはボトムアップのCADって感じですねー
これは仕様というより悪い点の説明になるのですが、iCADはとにかくコマンドの使い方がわかりにくいです。
具体的にどういった点がわかりにくいのかというと、
などなどです。
その上、ヘルプはわかりにくいし、書籍は売ってないし、ググってもほぼ情報が出てきません。
そのため、iCADの操作などでわからないことがあった際は「都度サポートセンターに問い合わせる」ということを皆さんやられています。
iCADの操作の要領がわかってくると使いやすさがわかってくるんですが・・・。コマンドの使い方のわかりにくさは、マジで改善してほしいです・・・
本ブログ記事に掲載しているiCADの画像についての注意事項です。
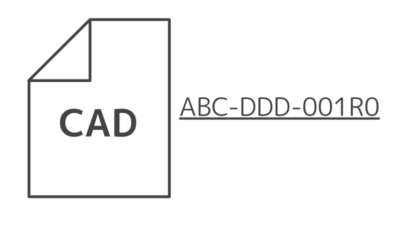
3DCADファイル名の命名ルール【CAD運用ガイドライン】
モデリング効率が上がる!iCADのおすすめ設定【6選】
