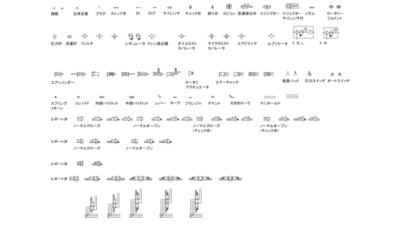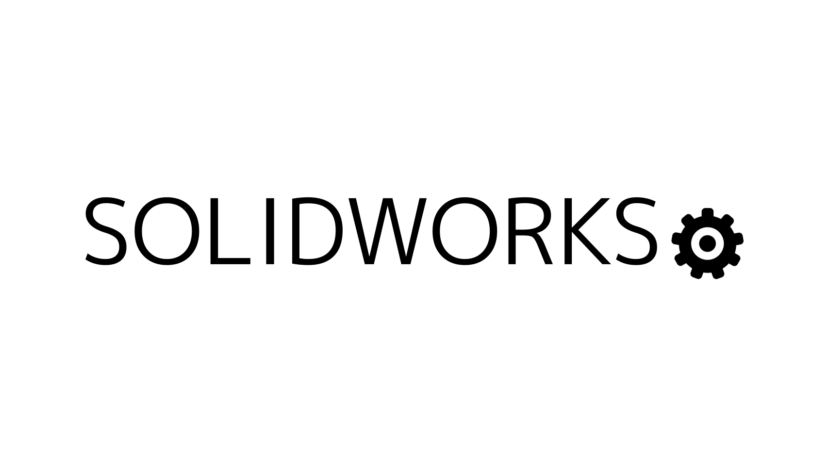
こんにちは、リヴィです!
機械設計のツール3DCADの中で、最も広く使われているのがSolidworksですが、使っているとふと、
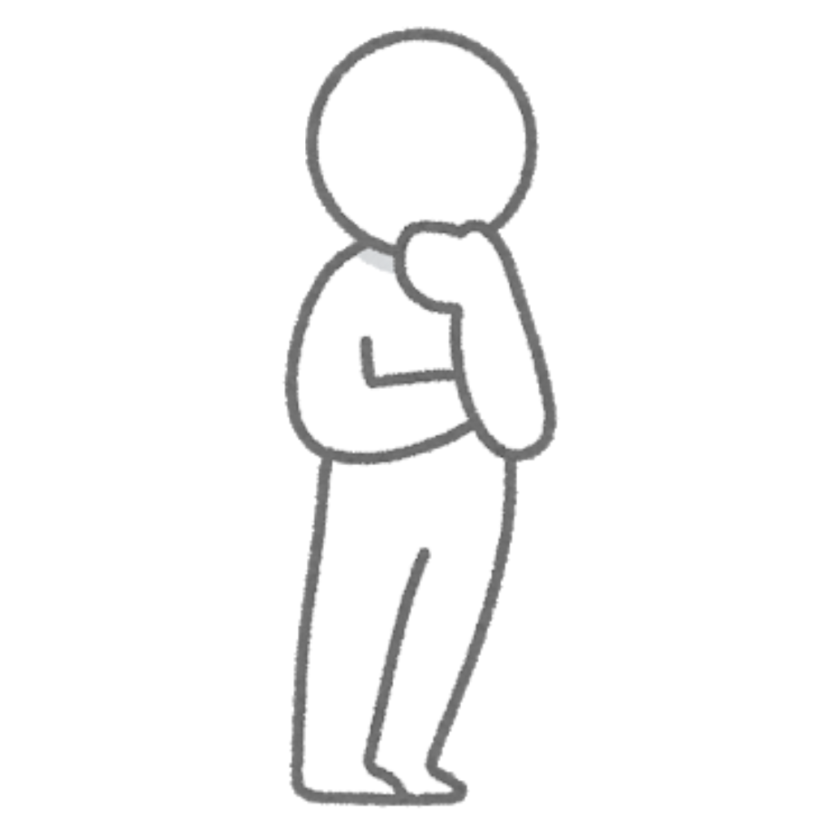
あれ、オレのSolidworksの設定ってこれでいいのかな?なんかもっと使いやすい設定とかってあるのかな?
って気になることありますよね?
CADの設定のやり方によってモデリングの効率は雲泥の差となるのですが、いざ設定を開いてみると、
ってなりますよね笑

設定見直すだけで、平気で半日~1日かかりますし、結構イライラしますよね笑
| 項目 | 推奨の設定 | 説明 |
|---|---|---|
| 寸法配置でスピンボックスを同時に表示 | ON | 寸法を入れた際に寸法編集のウィンドウが表示される |
| Windowsエクスプローラにサムネイルグラフィックスを表示 | ON | Windowsのフォルダ画面(エクスプローラ)でモデルが表示される |
「寸法配置でスピンボックスを同時に表示」をONにしていると、スケッチ画面で寸法を入れた際に、自動的に寸法編集のウィンドウが表示されます。
スケッチの画面では「スケッチする→ほしい寸法を入れてスケッチを変形させる→完全拘束される」という流れがあり、寸法編集の画面はめちゃくちゃよく使うのでONにしておきましょう。
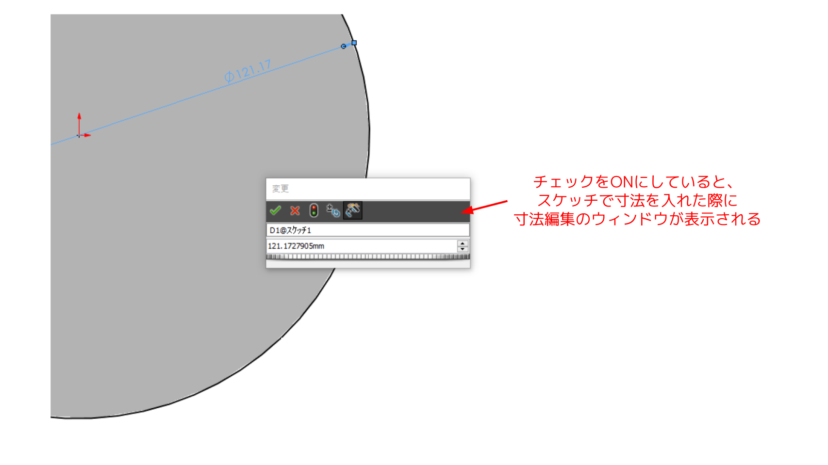
「Windowsエクスプローラにサムネイルグラフィックスを表示」をONにしていると、Windowsのフォルダ画面(エクスプローラ)で「sldprt」または「sldasm」ファイルをクリックをしたときに、ファイルを開かなくともモデルを確認することができます。
Webサイトからダウンロードしてきたファイルの中にはうまく表示されないものもありますが、一度開いて保存をすると、表示されるようになります。
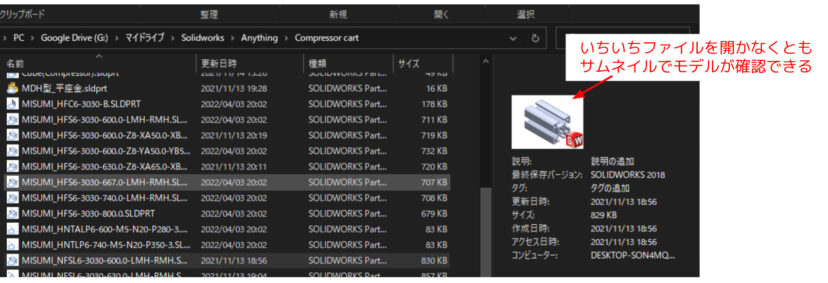
ここはデフォルトのままでOKです。
そもそも「MBD(Model Based Definition:(モデルベース定義)」というのは、幾何公差や寸法公差の情報を3Dに持たせて製造側へ渡すことができるという、Solidworksの機能です。
寸法に幾何公差の情報が載っているので、CAMとの連携が強力な機能です。

とはいいつつも、この機能を使うには追加でMBDのオプションを購入する必要があります(スタンドアローンで450,000円(税抜))。なのでオプションを購入していない方は、特に気にする必要はありません。
ここの項目もデフォルトのままでOKです。
一部設定を変えてもいいですが、以下の項目は次の通り設定しておくのをおすすめします。
| 項目 | 推奨の設定 | 説明 |
|---|---|---|
| 注記/寸法の推測を停止 | OFF | 注記や寸法を入れる際、既に記入済みの注記や寸法に対して水平・垂直方向の位置を揃えてくれる。ONにすると揃えてくれない。 |
| 更新されていない図面にウォーターマークを印刷 | ON | 3Dファイルに対して2Dファイルが更新されていない時、それを意味するマークを印刷することで、3Dモデルの図面反映漏れを防ぐ |
| 削除された補助図、小サイズ、断面図のラベルを再利用 | ON | 例えば「詳細図A」「詳細図B」があって「詳細図A」を消したあとで新たに詳細図を作ると「詳細図A」として作成される。 |
「注記/寸法の推測を停止」はONにしておくと、寸法を入れる際に以下のように整列をしてくれる線が現れます。

こういうちょっとした図面表記のキレイさは、図面の読みやすさを向上させる上で意外と重要なので、理由がない限りはONにしておきましょう。
「更新されていない図面にウォーターマークを印刷」は図面の更新ミスを防ぐために重要な項目です。
そもそもSolidworksは基本的に、3Dファイルを親とし、それに基づいて子である2Dファイルを作成していきます。
デフォルトの設定のままなら3Dファイルを編集すると自動的に2Dにも変更が反映されるのですが、自動更新をかけないようにする設定がいくつか存在します(そのかわり、Solidworksの動作が軽くはなりますが)。
手動で更新をかけることもできますが、もしうっかり図面への反映を忘れると「3Dとは形状が違う部品が加工されてしまった」なんていう大事故になりかねません。
そこで「更新されていない図面にウォーターマークを印刷」をONにすることで、うっかりミスを防ぐために以下のような透かしを入れてくれます。

「削除された補助図、小サイズ、断面図のラベルを再利用」ですが、特に理由がない限りはONにしておきましょう。
そうしないと、
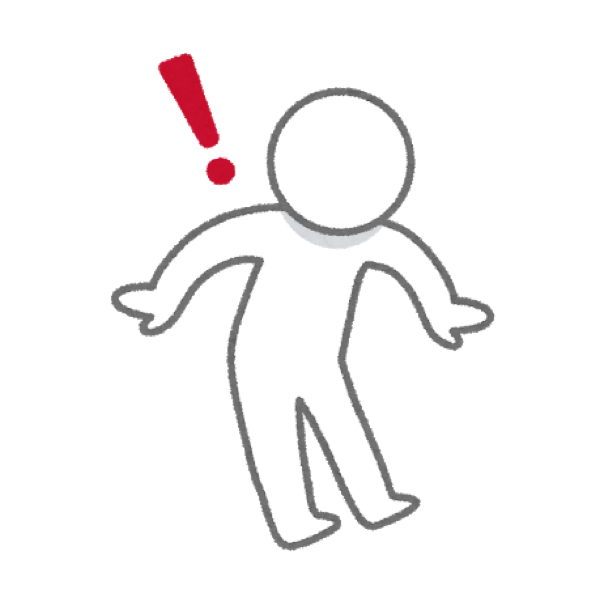
「詳細図B」と「詳細図C」があるのに、「詳細図A」がないんだけど・・・!
などとなり、めちゃくちゃ図面が読みにくくなります。
いったんデフォルトのままでOKです。
ただしモデルによっては、デフォルトのままだと絵が見にくい場合があるので、その際は適宜ここの設定を変更してみてください。
断面図や、焼入れの範囲を指示する際などに使用するハッチングのデザインを設定します。
こだわりがなければデフォルトのままでOKです。
デフォルトのままでOKです。
この中で特に重要な機能が以下のとおりです。
| 項目 | 推奨の設定 | 説明 |
|---|---|---|
| 図面を開く際、自動更新をオンに設定 | ON | 紐づいている3Dファイルと整合するように自動的に更新をかけてくれる |
先述した通りSolidworksは「3Dが親、2Dが子」という関係性を維持するのが重要なので、「図面を開く際、自動更新をオンに設定」はONにしておきましょう。
確かに、OFFにしても手動で更新をかければいいですし、OFFにしたほうがSolidworksが軽くなるのですが、その代わり更新ミスのリスクが非常に高くなってしまいます。

生産性を上げたいなら、仕組みでミスをなくすことが重要です。
Solidworksそのものの機能とはあまり関係がない部分ですが、自分好みの配色に設定しておくと、モデリングする際にテンションがあがります笑

モデリングしているときにテンションが上がる見た目(UI)かどうかは、個人的にめっちゃ重要だと思ってます笑
| 項目 | 推奨の設定 | 説明 |
|---|---|---|
| アイコンの色 | 自分が最もテンションが上がるものを選択 | アイコン(押し出しボス/ベースなど)の配色 |
| 背景 | 自分が最もテンションが上がるものを選択 | メニューバーやモデルツリーの背景のテーマ |
| 背景(外観) | 自分が最もテンションが上がるものを選択 | 3Dモデルの背景の配色 |
「アイコンの色」は以下の2種類があります。
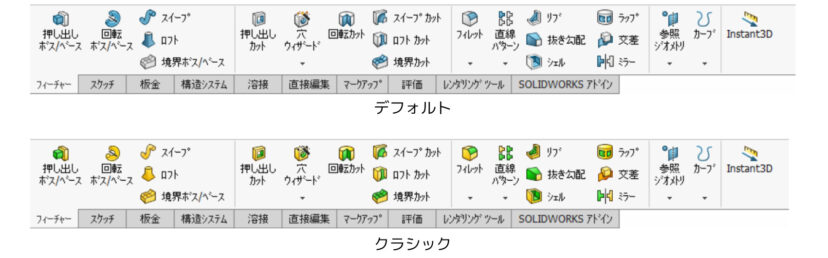
「背景」についてですが、これはメニューバーやモデルツリーの背景のテーマのことを指していまして(3Dモデルの背景ではないので紛らわしいんですが)、全4種類です。
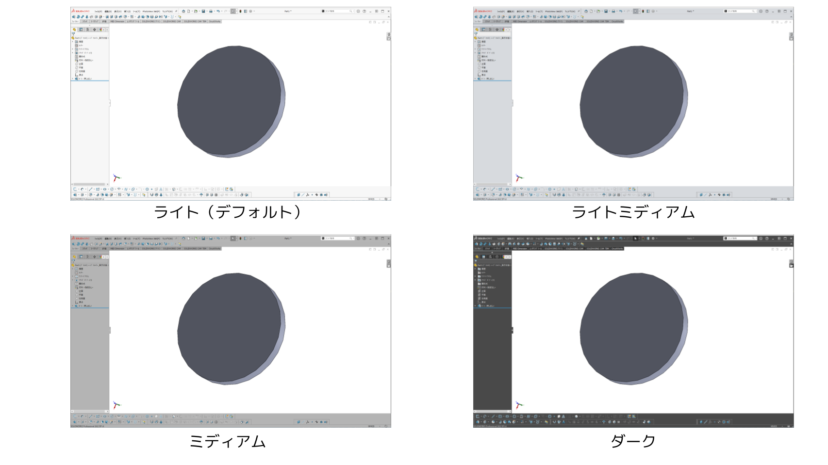
少し下に行くと「背景(外観)」があるのですが、こっちが3Dモデルの背景の設定です。
設定の内容については図のほうがわかりやすいので、下の図を参考にしてみてください。
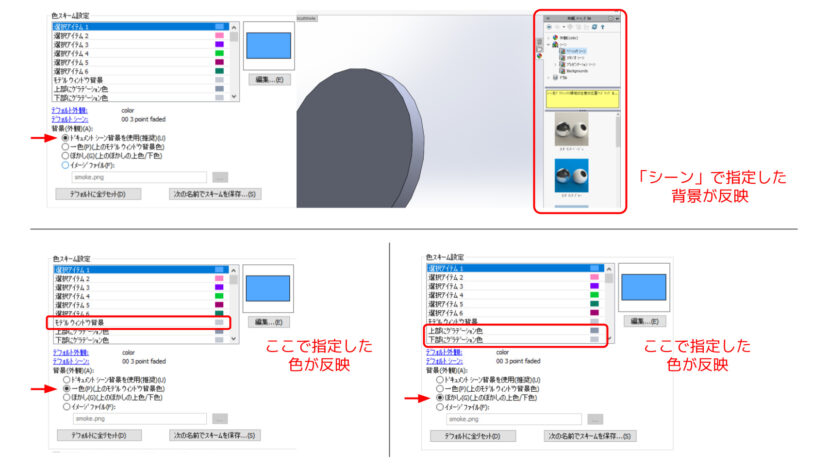
ちなみに、私の普段の設定はこんな感じです。

この項目は、一部デフォルトから設定を変更しておくのをおすすめします。
| 項目 | 推奨の設定 | 説明 |
|---|---|---|
| スケッチ作成/スケッチ編集時にスケッチ平面を垂直にビューを自動回転 | ON | スケッチを始める際に、スケッチ面が正面に来るように画面の向きを調整してくれる |
| 完全に定義されたスケッチを使用 | ON | 完全拘束しないとスケッチが終了できなくなる |
「完全に定義されたスケッチを使用」についてですが、ONにするとスケッチの拘束が足りない状態ではスケッチを終了できなくなります。
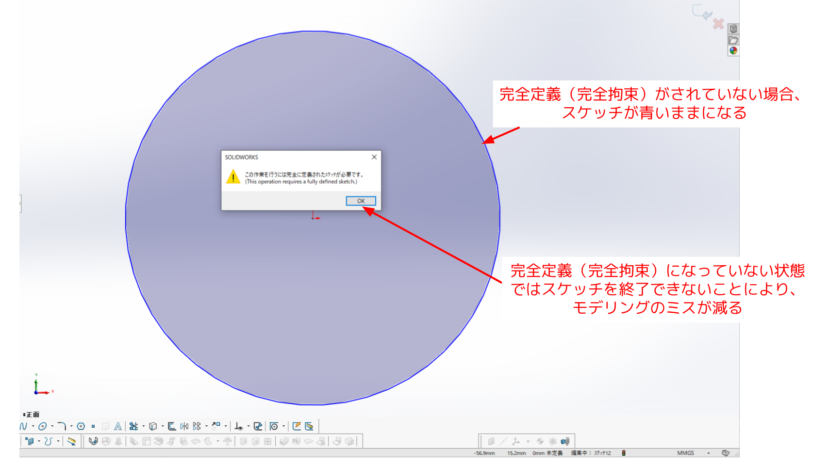
CADのスナップ機能が優秀であれば無くてもいい機能ですが、Solidworksのスナップ機能はあまり優秀じゃないので、
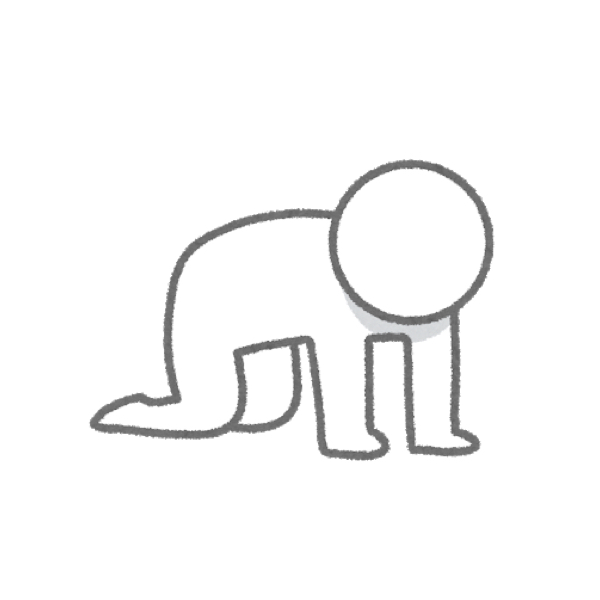
スケッチがビミョーに水平から外れてるのに気づかずモデリングしちゃってた・・・!
というリスクがあります。
「スケッチが青くなっているかどうかで判断すりゃいいや!」という人はOFFにしてもいいですが、特に初心者のうちはONにしておくことをおすすめします。
スナップの機能は他のCADソフトにもある機能であり、かつモデリングの作業スピードに直結するほど重要な機能の一つです。
基本的にデフォルトのままでもOKです。
適宜設定を変えてもOKですが、一部の設定は以下の通りにしておくことをおすすめします。
| 項目 | 推奨の設定 | 説明 |
|---|---|---|
| スナップをオンにする | ON | スケッチスナップの有効化 |
| 自動拘束 | ON | スケッチ中に良しなに拘束をかけてくれる |
| スケッチスナップ(グリッド) | OFF | オレンジの点が表示されることで、スケッチがしやすくなる |
| スケッチスナップ(グリッド以外) | ON | オレンジの点が表示されることで、スケッチがしやすくなる |
おすすめの設定とはいいつつも、実はこのスケッチスナップ(自動でスナップをかけてくれる機能)はビミョーです。
マウスカーソルをぴったし合わせに行かないと、全然機能が効いてくれないです。
設定しないよりはマシですが、激的に作業スピードが上がるかと言われると・・・って感じです笑。
スケッチの際は「クイックスナップ」という、手動でスナップをかける別の機能を使う方が作業スピードには効果的です。

ここの設定は、あくまで自動スナップの話であり、手動スナップのクイックスナップには反映されないっぽいです。
この項目でのおすすめ設定は以下のとおりです。
| 項目 | 推奨の設定 | 説明 |
|---|---|---|
| アンチエリアシング | なし | 斜めの線がギザギザっぽく表示されてしまうが、動作は軽くなる |
| グラフィック表示基準のダイナミックハイライト | ON | マウスカーソルを3Dモデル上のスケッチやモデルに置いた時、面・エッジ・頂点などがハイライトされる |
| 寸法を画面に対して平坦に表示 | ON | 寸法表示が潰れなくなる |
| 参照トライアド座標の表示 | ON | 3Dモデル画面中にxyz座標が表示される |
| 4面ビューポートの投影タイプ | 日本やアメリカなら「第3角法」 ヨーロッパなら「第1角法」 |
スケッチスナップの有効化 |
「グラフィック表示基準のダイナミックハイライト」をONにする理由ですが、Solidworksはエッジを選択することで使用可能なコマンドとか、頂点を選択することで使用可能なコマンドとかがあります。
ハイライトされることで、こういった選択に関してクリックミスを減らすことができます。
「寸法を画面に対して平坦に表示」はONにしておくと、以下の通りどのビュー角度でも寸法表示が潰れなくなります。
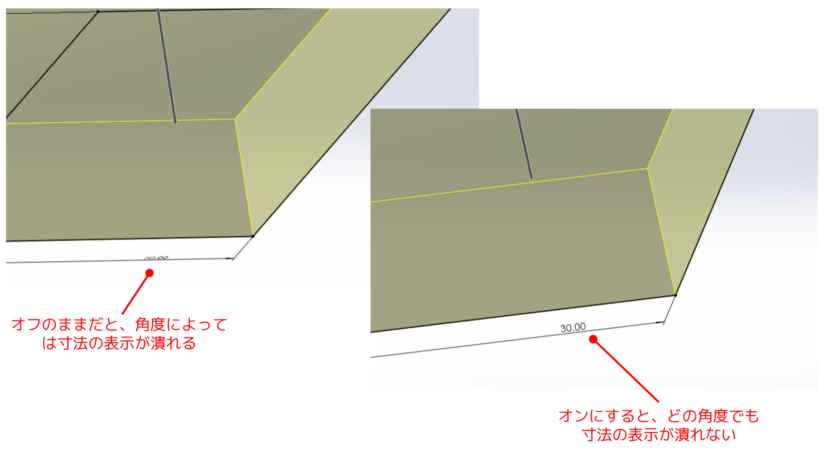
「参照トライアド座標」は3Dモデルの左下に表示されるxyz座標のことを指します。
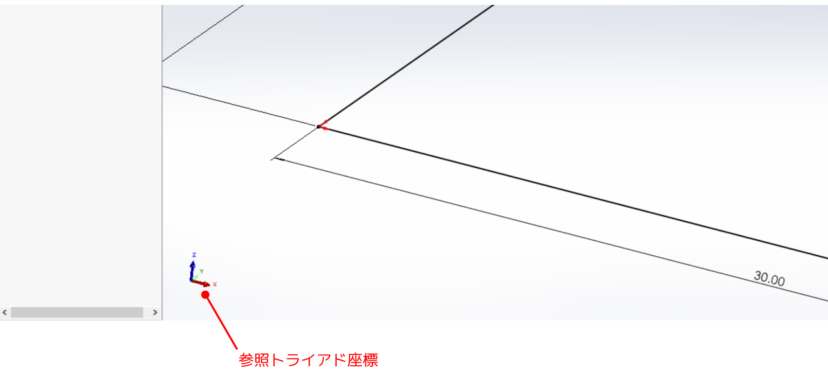
特に「質量特性」の機能を使って重心や慣性モーメントの計算で座標を確認する際に便利です。
一応、このxyzをクリックやドラッグをすることで3Dモデルの視点操作もできたりしますが、マウスやキーボード操作のほうがやりやすいので、あまり使わないです。
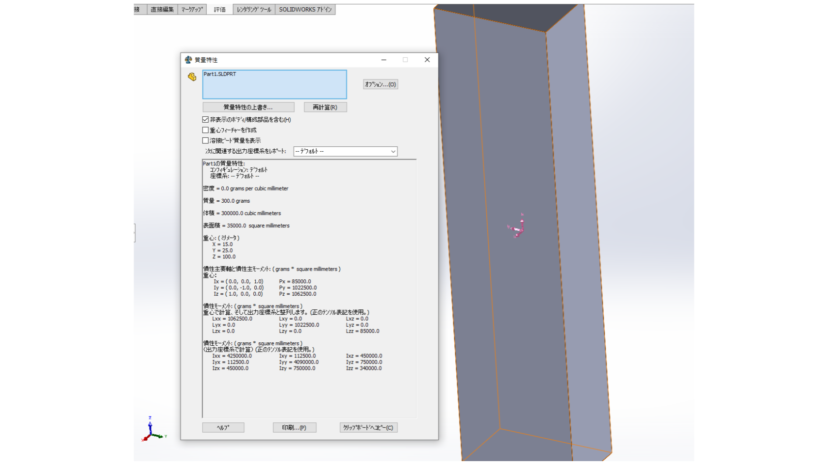
「4面ビューポート」というのは、以下の手順で使用ができる機能で、そこでの表示を「第1角法」「第3角法」のどちらで表示するかを設定するものです。
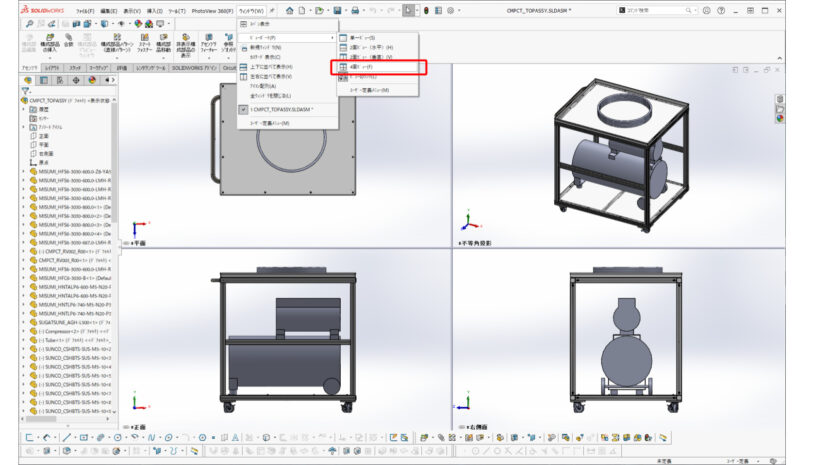
「4面ビューポート」の機能自体ほぼ使うことが無いのですが、念のため規格に合ったものを設定しておくと良いです。
「選択」の項目については、デフォルトのままでOKです。
適宜変更してもいいですが、特に激的に使い勝手が変わるような設定はありません。
私の経験上ですが、Solidworksは動作が重めの3D CADです(そこそこのスペックのPCでも、落ちるときは落ちます)。
使用PCのスペック次第なところも多いですが、ここのパフォーマンスの設定次第ではある程度快適に使用できます。
ただ、かと言って機能をカットしまくると不便な思いをするので、とりあえず初心者は以下のように設定しておき、動作に不満があれば都度設定を見直してみてください。
| 項目 | 推奨の設定 | 説明 |
|---|---|---|
| 再構築の検証 | OFF | ガッツリ目のエラーチェックをOFFにする |
| 標準ビューモードで高度 | ON | 完全定義されていない部品について、マウスで操作するときだけ一時的に透明度を下げる |
| ダイナミックビューモードで高度 | OFF | 透明度を設定した部品を操作する際に、透明度が下がらないよう維持してくれる機能だが、グラボが貧弱だと重くなるのでOFF推奨。 |
| 曲率情報の生成 | 必要に応じて生成 | 初期の曲率表示は遅くなるものの、メモリ使用量が抑えられる。 |
| 構成部品をライトウェイトとしてロード | ON | 軽量モード(ライトウェイトモード)で開かれる。 |
| 常にサブアセンブリを解除 | OFF | アセンブリファイルの中にあるアセンブリ(サブアセンブリ)をライトウェイトモードのママにしておく |
| 更新が必要なライトウェイト構成部品を確認 | プロンプトor常に解除 | ライトウェイトモードになっている部品が編集されたりなどした場合に、更新が必要化をチェックする |
| 構成部品のライトウェイト解除 | プロンプト表示 | ファイルを開いた際、ライトウェイトモードを解除するかどうかを聞いてくれる |
| 合致アニメーションの速度 | オフ以外 | 合致のときにたまに部品がどっか飛んでいくことあるため、オフにしてしまうとどこに飛んでいったかが追えなくなってしまう。 |
| キャッシュ済みコンフィギュレーションデータを削除 | ON | 余分なキャッシュデータを削除してくれるので、ファイル保存の際に時間短縮となる |
| ドキュメント保存時に質量特性を更新 | ON | ファイルを保存する際に、質量・密度・重心・慣性モーメントなどのデータが更新される |
「再構築の検証」をONにすると、再構築が実行された時(アセンブリファイルを開いた時など)に、ファイルの中身の整合性をガッツリ目にエラーチェックが入ります。
これによって、この再構築が実行されるたびにSolidworksが重くなったりフリーズしやすくなったりするので、OFFがおすすめです。ただOFFにしていても、ある程度はエラーチェックが入ります。
続いて「透明度」の部分ですが、これは「透明度変更」のコマンドで部品を透明にした際の挙動に関する設定です(カバーななどで設定されることが多いです)。
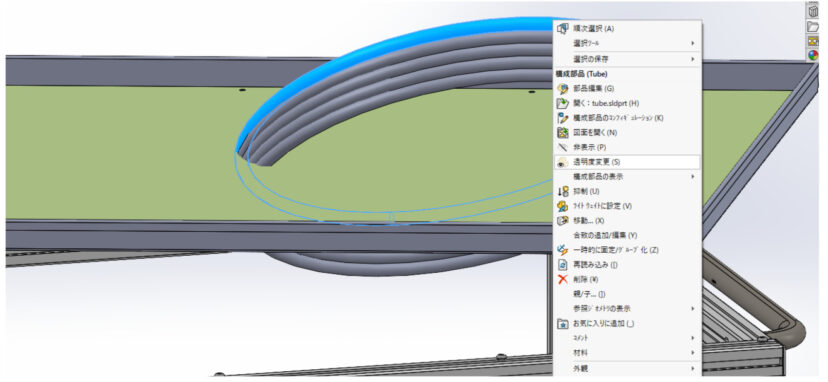
透明度を上げたまま操作をするとグラボが貧弱な場合重くなるので、「ダイナミックビューモードで高度」はOFFが推奨です。
グラボのためを考えるなら透明度を上げない設定が望ましいですが、かといって下げまくるとモデルが見えにくくなります(部品点数が多いアセンブリだと特に)。
なので、モデルを操作しないときだけ透明度を上げて、操作するときだけ透明度を下げるよう、「標準ビューモードで高度」はONでもいいかと思います。
「標準モードで高度」のオン・オフの比較が以下の動画となります。
続いて、何度も登場してきた「ライトウェイトモード」ですが、これは「Solidworksの動作を軽量化させるために、必要最低限の機能に絞ってファイルをロードする機能」のことを言います。
特に部品点数の多いアセンブリファイルだと、開くだけでも数分単位の時間がかかったりもするので、こういうファイルほどライトウェイトモードは必須です。
ライトウェイトモードのままでは一部の機能が使えなくなりますが、使おうとしたときにSolidworks君が解除してくれるので、わざわざ開き直したりしなくてもOKです。
Solidworksの動作が重いと感じるのは、ほとんどがアセンブリファイルを開いているときです(なのでトップダウンでの設計は割りとツラめです)。
なので、可能な限り動作は軽くしておくのをおすすめします。
| 項目 | 推奨の設定 | 説明 |
|---|---|---|
| 構成部品をドラッグ移動する | ON | 自由度範囲でパーツファイルやサブアセンブリをドラッグで移動できる |
| 合致を追加する場合に構成部品の配置を最適化する | ON | いい感じに合致を実行してくれる。たまに、変なところに飛んでいくこともある。 |
| ファイルの保存時にモデルグラフィックスを更新する | ON(ただし、あまりにも重いときにはOFF) | 大規模デザインレビューモードで開いたときに、パーツファイルやサブアセンブリの更新をかけてくれる。ただし、ファイルを開くのに時間がかかるため、重いときにはOFF。OFFだと更新をかけてくれないので注意。 |
| 大規模デザインレビューモードで全ての構成部品を自動的にチェックして更新する | ON | 大規模デザインレビューモードで開いたときに、パーツファイルやサブアセンブリの更新をかけてくれる。ただし、ファイルを開くのに時間がかかるため、重いときにはOFF。OFFだと更新をかけてくれない。 |
| 大規模なアセンブリを開く場合>構成部品が次の個数より多い場合、ライトウェイトモードおよび大規模アセンブリ設定を使用する | ON | 部品点数が多いときに軽量モードで開く。数値は好みだが100ぐらいでもよい |
| 大規模なアセンブリを開く場合>構成部品が次の個数より多い場合、大規模デザインビューモードを使用 | ON | 部品点数が多いときに軽量モードで開く。数値は好みだが500ぐらいでもよい |
| 大規模アセンブリ設定>パフォーマンスをあげるためにイメージ精度を最適化 | ON | イメージの精度が下がるが、動作が軽くなる |
| エンベロープ構成部品>ライトウェイトで自動的にロード | ON | エンベロープ機能を使う際に軽量モードが採用される |
| 読み取り専用でロード | ON | エンベロープ機能を使う際に読み取り専用でロードされる |
「〇〇モード」という言葉が乱立しているので、いったん説明します。
Solidworksの軽量モードには実は以下のように段階があります(ここではざっくりとだけ説明します)。
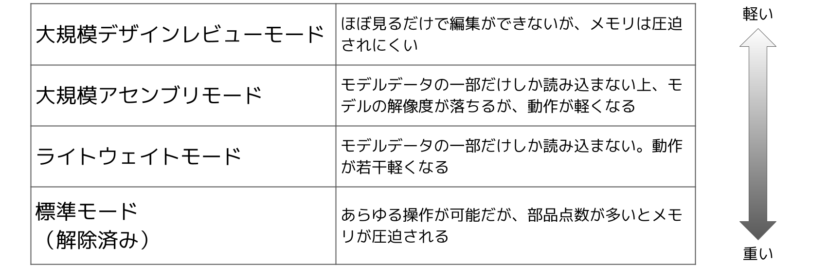
基本的には「せっかく軽量モードで開いているんだから、動作は軽くする」という方針で設定をしますが、一方で「ファイルの更新がかからないと、めちゃくちゃ不便」なので、更新はなるべくかかるようにしておきたいという感じです。
ただ、ここは結構PCのスペックによりけりだったり、好みが分かれたりする部分なので上記の設定を基準として自分なりに設定をいじってみてもいいと思います。
「エンベロープ」というのは、パーツやアセンブリを外部ファイルから挿入する際に、質量特性を無視して挿入するモードです。
これは「周辺の装置と干渉が無いかを確認しながらモデリングしたいけど、でも重量・慣性モーメントを計算するときには邪魔になる」というときに使うと便利です。
エンベロープを使っているファイルを編集することはほぼ無い(編集したいときは、基本的に元のファイルを開いて行う)ので、ライトウェイトモード・読取り専用でOKです。
基本的にデフォルトのままでもOKです。
好みに応じて設定を変更してもいいですが、以下の項目はおすすめの設定にしておくことをおすすめします。
| 項目 | 推奨の設定 | 説明 |
|---|---|---|
| 読み取り専用で開いた参照ドキュメントは保存しない(修正破棄) | OFF | うっかり編集中のモデルが読取り専用になっていることに気づかない場合でも、「読取り専用で開いていますよ」という警告を出してくれる。ONにしてしまうと警告が出ないため、編集した内容が水の泡になるという事故につながる。 |
| ドキュメントを置き換える際、構成部品名を更新 | ON | 「置き換え」コマンドを実行した際、パーツやアセンブリ名を置き換えたファイル名に更新してくれる |
Solidworksで「新規作成」を押すと、以下のうちのいずれかが表示されます。
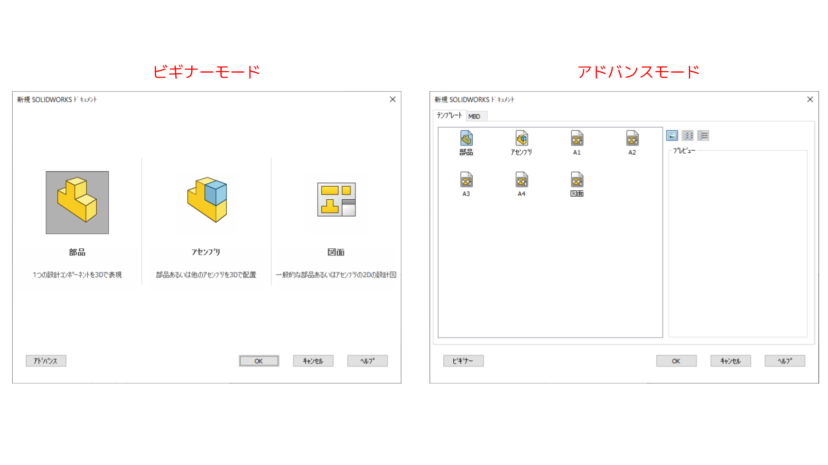

「ビギナー」とか「アドバンス」とか書いてますが、ユーザーが初心者かプロかはあまり関係ありません。名称が紛らわしいんですけどね・・・
このうち「デフォルトテンプレート」の設定に関わるのは「ビギナーモード」の方です。
「ビギナーモード」では、「部品・アセンブリ・図面」の3種類から選ぶのですが、ここで「クリックしたときに呼び出されるテンプレートをどれにするか?」を設定するのが、この「デフォルトテンプレート」の設定です。
普段アドバンスモードでしか使わない人は、デフォルトの設定のままでOKです。
ただ、テンプレートファイルが何十個にもなると、いちいち新規ファイルを作成するたびにテンプレートを選ぶのが面倒くさくなるので、その場合はデフォルトテンプレートを設定の上、ビギナーモードの方がラクだったりします。
「次のフォルダを表示」の部分をクリックすると、モデリングをする上での様々な設定ファイルの参照先を設定できます。
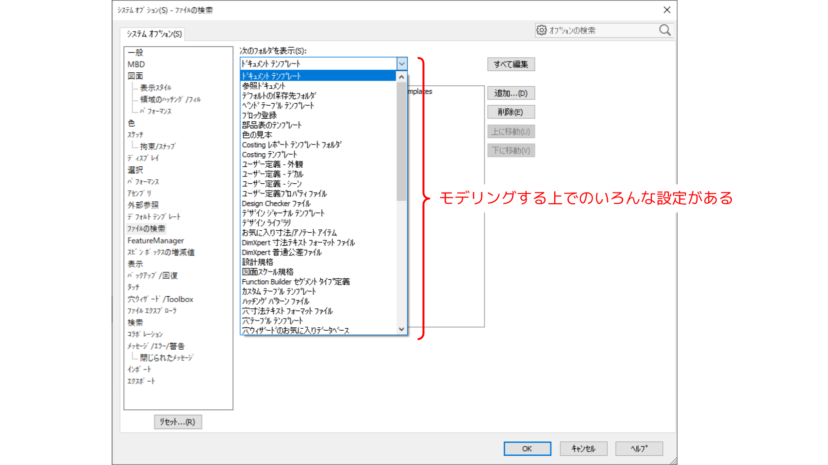
自分で好きなように使ったりとか、特にモデリングのルールがない場合は、デフォルトの設定のままでOKです。
一方で、自社や取引先などにモデリングのルールがある場合、例えば、
がある場合には「追加」ボタンを押して、フォルダの参照先を追加します。
Feature Managerというのは、Solidworksの左側に出てくるツリーのことを言います。
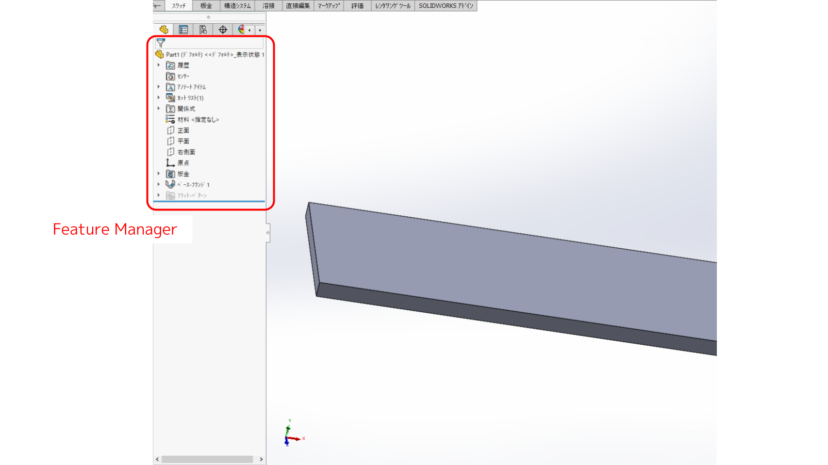
おすすめの設定は以下のとおりです。
| 項目 | 推奨の設定 | 説明 |
|---|---|---|
| 選択アイテムの自動表示 | ON | 3Dモデルをクリックすると、それに対応したツリー上のアイテムがハイライトされる |
| 矢印キーでナビゲート | ON | 矢印キーでツリーの操作ができる。 |
| ダイナミックハイライト | ON | ツリー上のアイテムにマウスカーソルを置くと、それに対応した3Dモデルがハイライトされる |
| 部品/アセンブリで透明なフライアウトFeatureManagerツリーを使用 | OFF | コマンドを実行した際に3D画面上に出てくるツリーの背景を塗りつぶしで表示する |
| FeatureManagerツリーから構成部品の名前変更を有効化 | ON | ツリー上のアイテムの名前を編集可能になる |
| ゆっくりダブルクリックして名前を編集 | ON | ゆっくりダブルクリックするとパーツやフィーチャの名前を編集するモードになる |
「選択アイテムの自動表示」と「ダイナミックハイライト」は、真逆の関係な機能です。
前者をONにすると、アセンブリファイルなどで「この3Dモデルはツリー上でいうとどれか?」を探すのに便利です。

一方で後者は、「ツリー上のこのアイテムは、3Dモデルでいうとどれか?」を探すのに便利です。
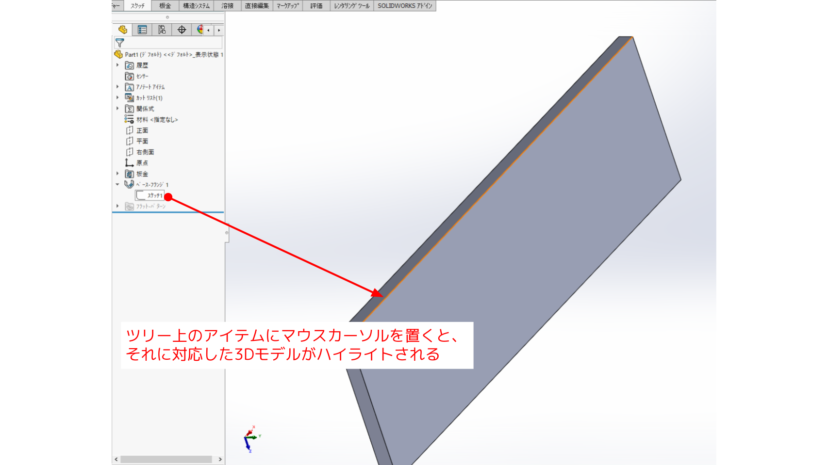
「矢印キーでナビゲート」をONにすると、矢印キーで以下の操作が可能になります。マウスカーソルで操作するよりもラクなので、ONにするのをおすすめします。
| 操作 | 説明 |
|---|---|
| ↑↓キー | 移動(ロールバックバーの移動もできる) |
| →←キー | 展開/折りたたみ |
「部品/アセンブリで透明なフライアウトFeatureManagerツリーを使用」についてですが、そもそも「フライアウトFeatureManagerツリー」というのは、コマンドを実行した際に3D画面上に出てくるツリーのことを指します(特に用語自体は覚えなくてもいいです)。
背景が透明だとアセンブリの画面などでめちゃくちゃ見にくくなるので、OFFにしておくのがおすすめです。
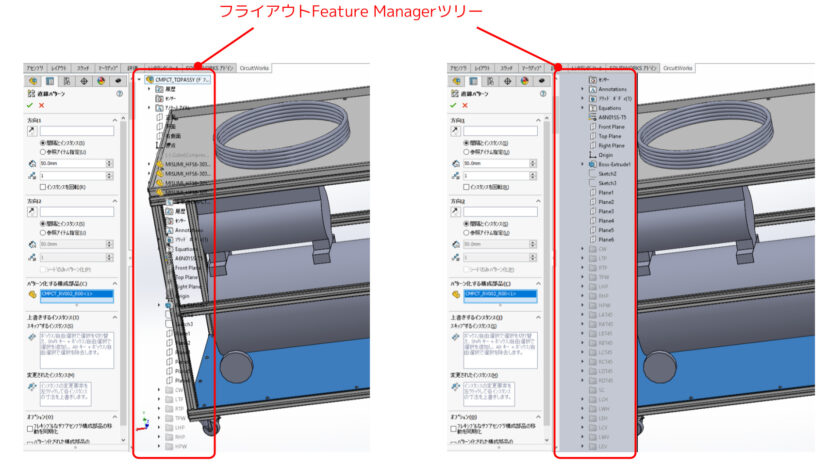
「FeatureManagerツリーから構成部品の名前変更を有効化」をONにすることで、Solidworksのツリー上で「右クリック>ツリーアイテムの名前変更」でパートファイルやアセンブリファイルの名前変更が可能となります。
この方法で名前変更をしても、関連するアセンブリファイル等へも自動的に反映してくれるので、参照エラーが起こることはありません。
名前を変更すると警告が出ますが、「ドキュメントの一時的な名前変更」をクリックし、その後ファイルを保存することで名前変更が完了します(保存しないと名前変更が反映されません)。
保存する際に以下の警告が出ることがありますが、「使用先の更新」にチェックを入れることで、このファイルが使われているアセンブリファイルへも名前変更が反映されます。
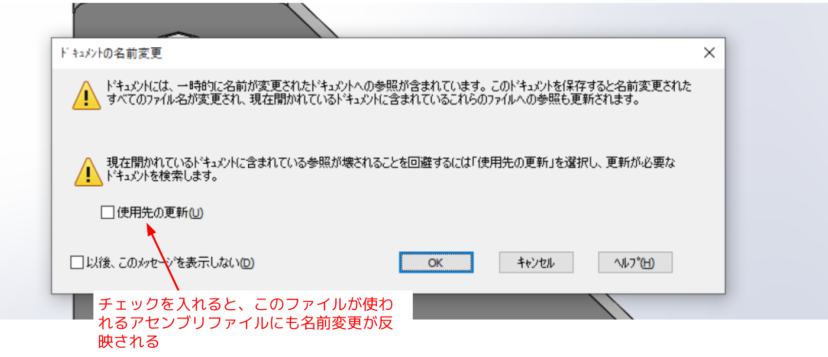
名前変更に関する注意点として、Windowsのフォルダ画面(エクスプローラ)の「名前の変更」で変更すると参照エラーになるためやってはいけません。

エクスプローラから名前を変更したい際は、「右クリック>SOLIDWORKS>名前変更」で変更をすれば、参照エラーにはならなくなります。
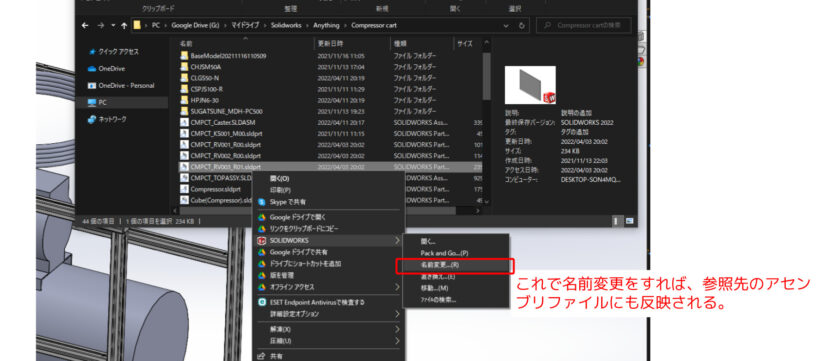
ただ、名前変更をする際にいちいちエクスプローラからやるのは面倒くさかったりするので、Solidworks内からでも名前変更できるようにしておくほうが便利です。
名前変更については「右クリック>ツリーアイテムの名前変更」でもOKですが、「ゆっくりダブルクリックして名前を編集」をONにしておけば操作がラクになります。
スピンボックスとは、スケッチの寸法を入れる際に出てくる小窓の中の数値入力欄のことを言います。
端にある▲▼をクリックした際に、値をどれぐらい変化させるかを設定できます。
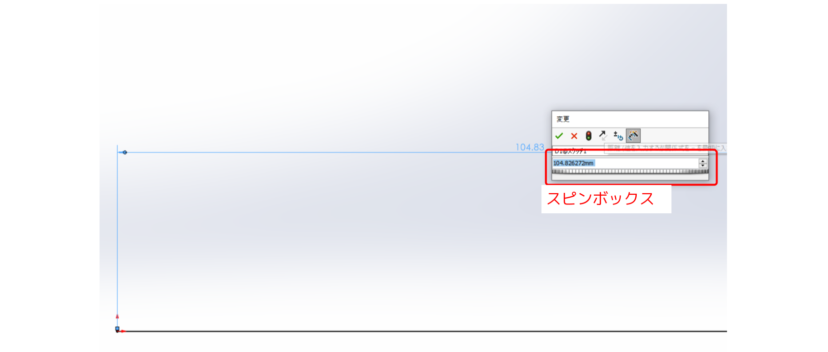
設定はお好みで構いませんが、そもそも値の入力はキーボードを使う人がほぼ全員だと思いますので、デフォルトのままでもOKです。
マウスの設定などがこの項目にあるので、ご自身の好みに合わせた設定にするようにしましょう。
| 項目 | 推奨の設定 | 説明 |
|---|---|---|
| マウスホイールによる拡大/縮小を反転 | 好み | – |
| マウスの速度 | 好みではあるが、最速推奨 | Windowsのマウス設定やマウスのドライバーの設定のほうが優先される場合は、ここの設定を変更してもあまり意味ない |
Solidworksは作業しているとちょこちょこ落ちます。
なので、特に自動回復については設定をしておくようにしましょう。
| 項目 | 推奨の設定 | 説明 |
|---|---|---|
| 自動回復->次の間隔で自動回復情報を保存 | ON | Solidworksを保存する前に落ちてしまったとしても、自動回復されたところから再開できる。デフォルトは10分だが、個人的には20~30分でいいと思う。 |
タッチパネルでモデリングをする際の設定です。
タッチパネルを使ってモデリングする人は少数派だと思いますが、もし使っている方は自身に合った設定をするといいと思います。
「穴ウィザード」は3Dモデルにバカ穴やタップを切るときに便利な機能、「Toolbox」とはボルトやナットなど、よく使う機械要素を簡単に呼び出せるライブラリのことを言います。
モデルを作る際は、これらの機能はかなり頻繁に使います。
これら機能を使う際は設定されたフォルダを呼び出すのですが、Solidworksのデフォルトを使うのならデフォルトのままでOKです。
逆に、社内基準に従う必要があったり、自作のライブラリを使う際は「穴ウィザードとToolboxフォルダ」の参照先を変更してください。
ファイルエクスプローラとは、Solidworks画面内の右側の「フォルダマーク」をクリックすると出てくる機能です。
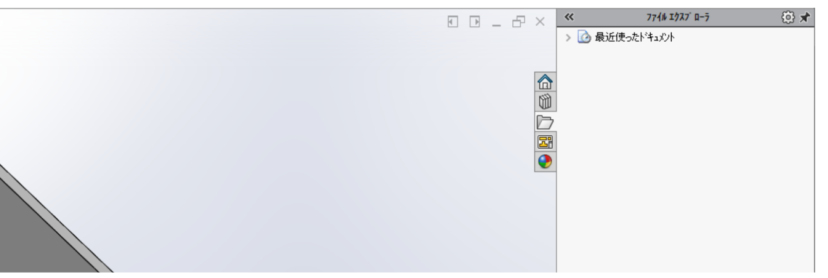
ですが、ぶっちゃけあまり使わないので、デフォルトのままでOKです。
「検索」の項目は、Solidworksの画面右上にある検索ボックスに関する設定をする部分です。
Solidworksのヘルプ機能のようなものなのですが、設定はデフォルトのままでOKです。

「コレボレーション」は、マルチユーザー環境(複数人でのファイル同時編集)に関する設定です。
そもそも同時編集をしない人は、デフォルト設定のままでOKです。
私はマルチユーザー環境を使ったことがないのですが、バラシのときにみんなで手分けしてフォルダ構成の整理をするときなんかは便利なのかなぁとは思います。
ただし、CADファイルおよびSolidworksはめちゃくちゃ重たく、一人で操作してても突然落ちることがあるので、同時編集ってちょっと怖い感じはあります(使用したことがある人は、感想を教えてください)。
エラーや警告などで出てくるウィンドウ(プロンプト)に関する設定です。
「閉じられたメッセージ」というのはパッと見意味不明ですが、これはユーザーが「閉じる」ボタンを押して閉じたメッセージという意味です。
デフォルトのままでOKです。
購入品の3D CADをインポートする上での設定です。
基本的にはデフォルトのままでOKですが、インポートがうまくいかないなどの問題が発生した際は「3D Interconnectを有効にする」をオフにするなどしてみてください。
「3D Interconnect」他社製品のCADをSolidworksへインポートできる機能です(詳しい情報はこちら)。
他社とのやりとりや、購入品のダウンロードなどで特に役に立ちます。
Solidworksのデータを中間ファイル等としてエクスポートする際の設定です。
ドロップダウンをクリックするとさまざまな中間ファイル形式が出てくるので、その中から自分がよく使うものを選ぶことで、そのファイル形式についての設定が出てきます。

ちなみに私はParasolid(.x_t)が一番好きです。不具合の話をほとんど聞かないですし、クセがないからです笑
設定が終わったら保存をしておきましょう。
保存をしておけば、PCが変わったりしたときでも、保存した設定ファイルをロード(回復)すれば設定が繁栄されるようになります。
保存の方法は以下のとおりです。
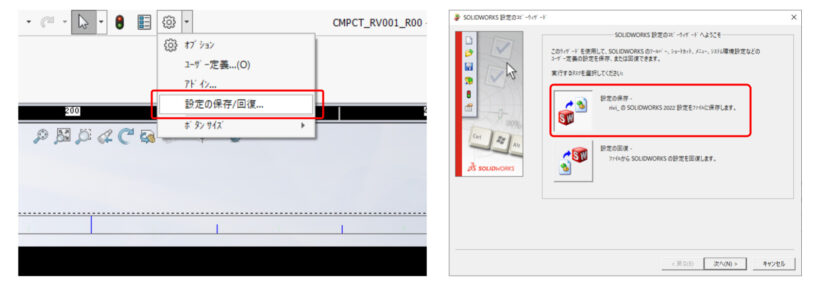
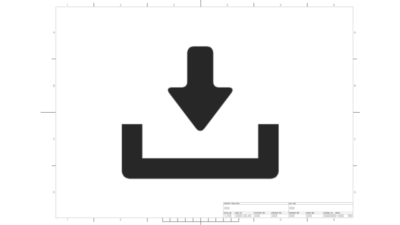
図枠テンプレート ダウンロード
エアー回路図 記号 ダウンロード