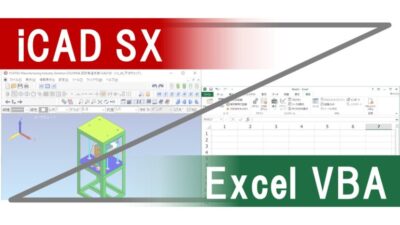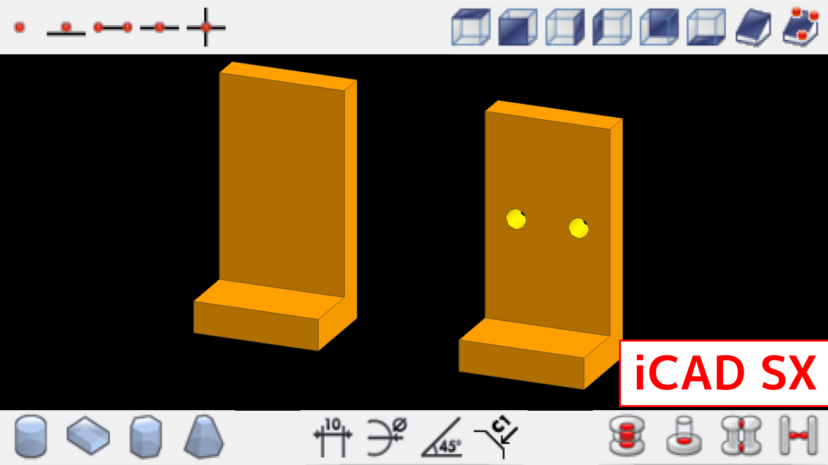
こんにちはー、りびぃです。
私は普段iCADを使って機械設計をしていますが、iCADを使い始めたばかりの頃はこんなことを感じていました。
コマンドが多くて、何を使ったらいいのかさっぱりわからん・・・
ただ操作に慣れてくるとわかるのですが、これらのコマンドの中で実際に使うものって、せいぜい4~5割り程度だったりします。
ほぼ使わないコマンドが多く紛れているので困惑するんですよねー。そのせいでコマンドを探しにくかったりもしますしー。
そんな方のために、今回はiCADでよく使うコマンドについて、3Dモデリングに内容を絞って一覧で解説をしていきます。
ショートカットキー設定やお気に入り登録する際にも役立つ一覧ですので、是非参考にしてみてください。
まずは画面の呼び名を見ていきましょう(以降の説明で使用していきます)。
主な画面は以下の5種類です。
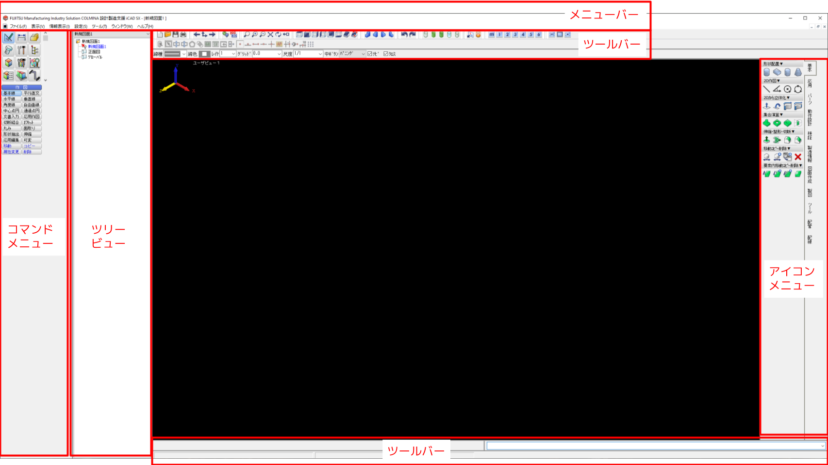
もしこれらのうち表示されていない画面がありましたら、「メニューバー→表示」をクリックして、必要に応じてチェックマークをつけてみてください。
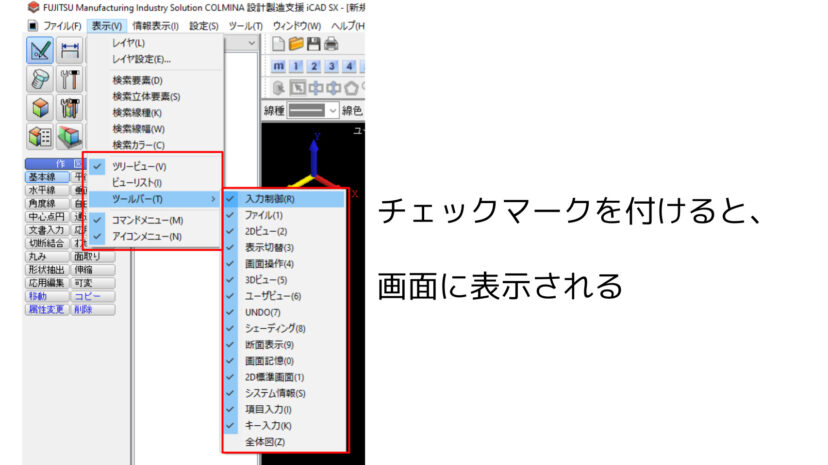
「コマンドメニュー」と「アイコンメニュー」は見た目は違いますが、中身はどちらも同じです。なのでどちらか好きな方でOKです。
また「ビューリスト」はほぼ使わないので、チェックを外したままでもOKですー
これら画面の説明は、コマンドの場所や操作方法の説明をする上で登場する用語になりますので、是非覚えておいてください。
| コマンド | 重要度 | 説明 | 補足 |
|---|---|---|---|
| ファイル→新規作成 | ★★★ | .icdファイルを新しく作成する | |
| ファイル→開く | ★★☆ | .icdファイルを開く | |
| ツール→入力座標系 | ★★☆ | モデル内に新たに座標系を定義する | 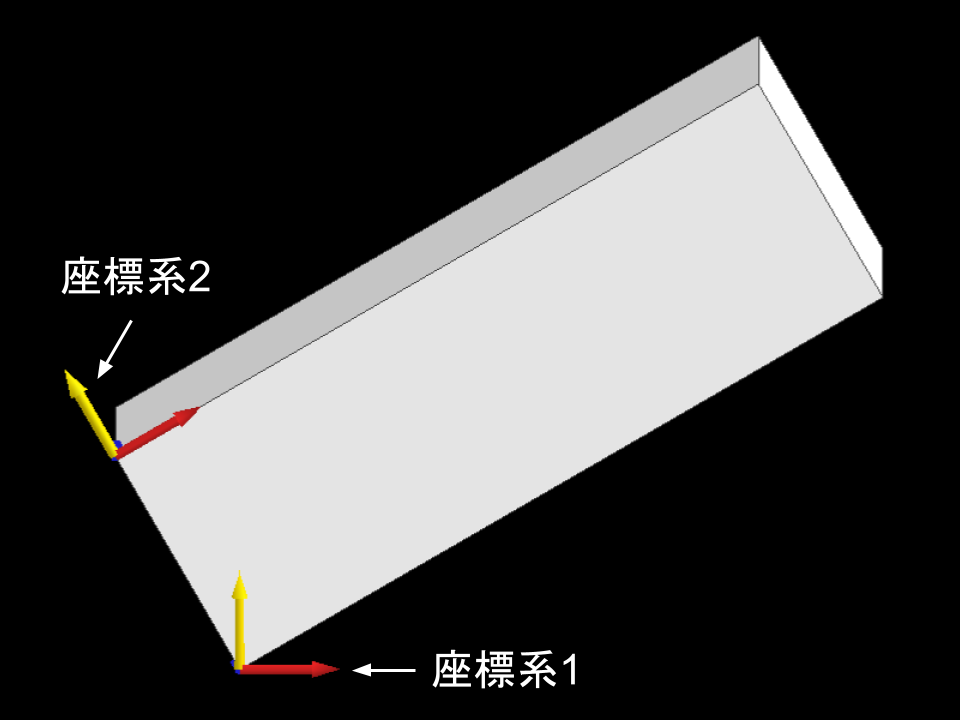
斜面に対してモデリングしたいときによく使う |
| ウィンドウ→左右に並べて表示 | ★☆☆ | 複数の.icdファイルを開いているときに実行すると、画面を横並びにしてくれる。 | 
参考図を見ながら設計をする」などの際に便利。 並べるのは2画面までがおすすめ。 |
| コマンド | 重要度 | 説明 | 補足 |
|---|---|---|---|
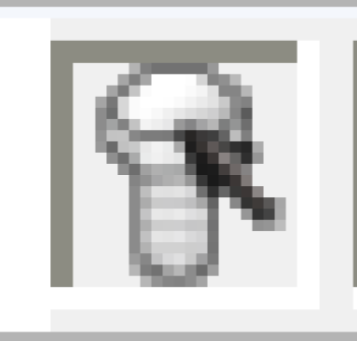
入力制御→検索モード |
★★★ | モデルの移動・コピー・削除等をする際に、ONだとパーツ単位で、OFFだとソリッド単位で操作ができる。
(コマンドキーワード一覧では「[部]/[要]の切換え」という名前になっている。旧バージョンの呼び方?) |
パーツ:ツリービューで操作可能な、ひとかたまりの立体や線 |

入力制御→端点・中点・交点など |
★★★ | モデルの移動・コピー等をする際
に、モデルの選択箇所を合わせてくれる |
モデリングスピードを高める上で必須のコマンド |

3Dビュー |
★★☆ | モデルの視点操作を簡単にできる | 個人的には「正面図」「平面図」「面指定」の3つだけで事足りる |
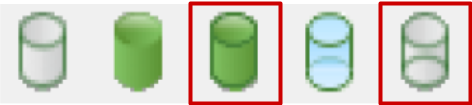
シェーディング→CG表示縁あり |
★★☆ | モデルをCG表示したり、ワイヤフレーム表示したりできる | 特定のパーツだけワイヤフレームなども可能
全体図等のモデリングで、手前のモデルが邪魔な時にワイヤフレームを使うと便利。 |
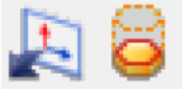
断面表示 |
★★★ | 断面を切って確認することができる |
断面を切る手順は(1)「組立平面開設」で断面の位置に平面を作成、(2)「断面表示切換」を実行 |
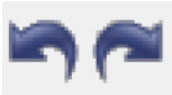
UNDO |
★☆☆ | 操作を一つ戻したり進めたりできる。 | Ctrl+Z・Ctrl+Yでも代用可。その場合は非表示にしてしまってOK |
| システム情報
項目入力 キー入力 |
★☆☆ | 数値入力が求められるコマンドの入力部や、コマンドの使い方ヒント、エラーメッセージの表示などがされる |  |
| コマンド | 重要度 | 説明 | 補足 |
|---|---|---|---|
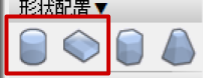
基本→形状配置 (モデリング→立体配置) |
★★★ | 立体を配置する | 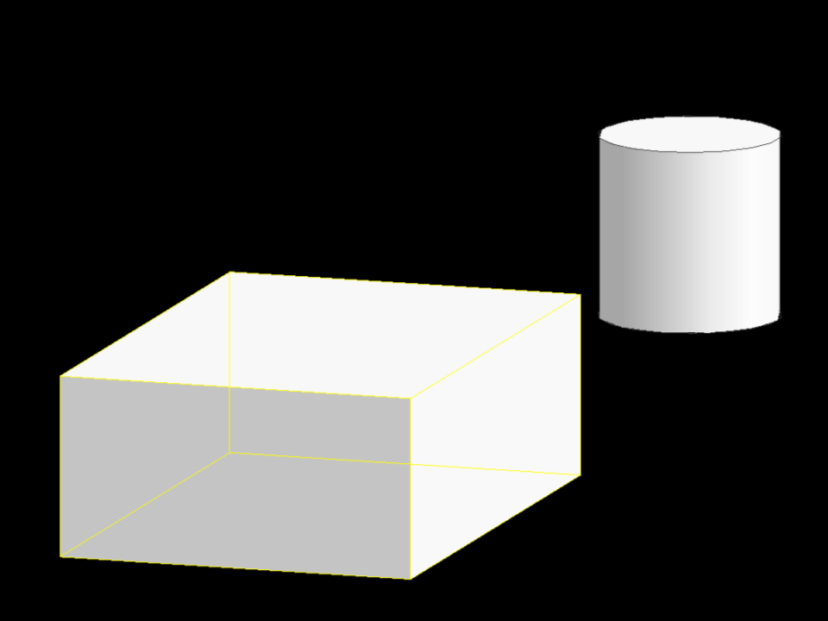
基本的に円柱と直方体しか使わない とりあえずテキトーな寸法で立体を置いてから「面を指定して伸縮」をした方がモデリングが早い |

基本→集合演算→くっつける・削る (モデリング→集合演算) |
★★★ | 立体を組合わせて、形状を足したり引いたりする | 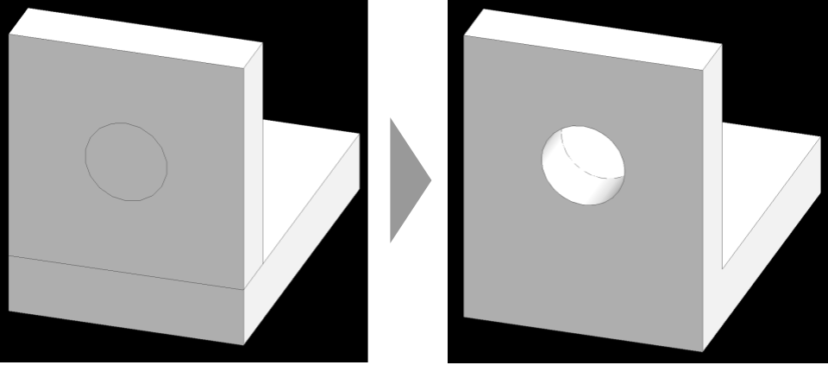 |
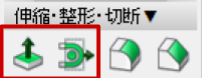
基本→伸縮・整形→面を指定して伸縮する (モデリング→立体伸縮) |
★★★ | 立体の寸法を変更する | 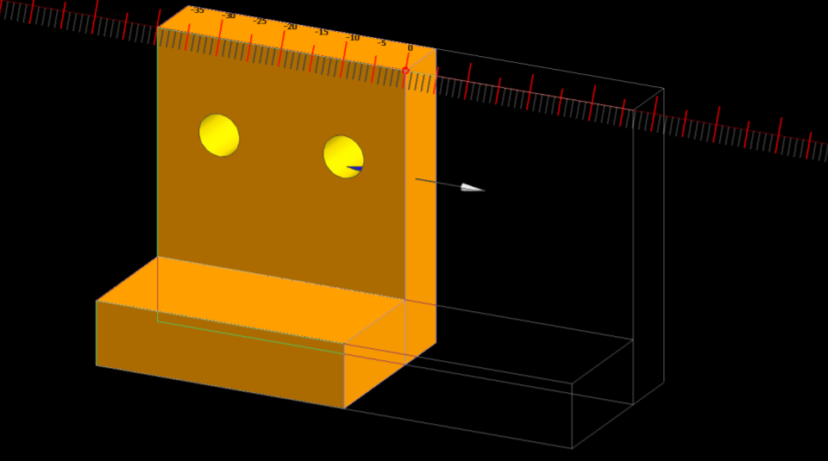 |
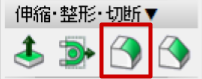
基本→伸縮・整形・切断→均等の丸みを作成する (モデリング→角編集→丸み) |
★★★ | 立体にフィレットをつける |  |
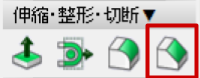
基本→伸縮・整形・切断→面取りを作成する (モデリング→角編集→面取り) |
★★★ | 立体に面取りをつける |  |

基本→移動コピー削除 (モデリング→3D移動 or 3Dコピー or 削除→部品構成要素OFF) |
★★★ | パーツ化したモデルを移動・コピー・削除ができる | 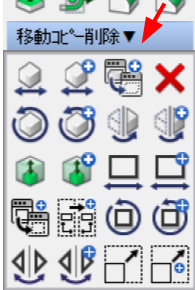
▼をクリックすると回転移動・コピー等のコマンドが出てくる。これらもよく使う
移動・コピーの際の基準点選択の際には、入力制御の端点・中点等を活用すると効果的。 |

基本→要素内移動コピー削除 (モデリング→3D移動 or 3Dコピー or 削除→部品構成要素ON) |
★★★ | パーツ化したモデルを移動・コピー・削除ができる | 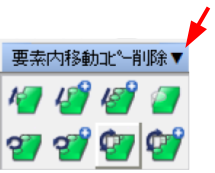 ▼をクリックすると回転移動・コピー等のコマンドが出てくる。これらもよく使う ▼をクリックすると回転移動・コピー等のコマンドが出てくる。これらもよく使う
移動・コピーの際の基準点選択の際には、入力制御の端点・中点等を活用すると効果的。 |
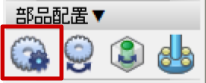
応用→部品配置→機械部品を選択して配置する (子図/部品/記号→部品配置) |
★★★ | 立体へキリ穴・タップをあけたり、ボルトや形鋼を挿入する | 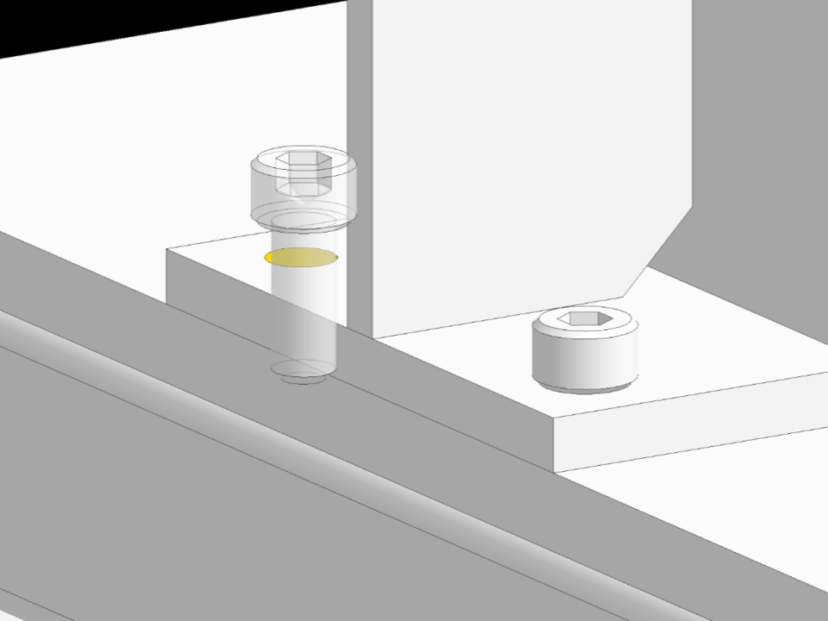 |
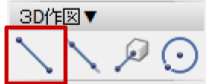
応用→3D作図→3Dの基本線を描く (モデリング→ワイヤ作成) |
★★☆ | 3D空間状に線を配置できる | 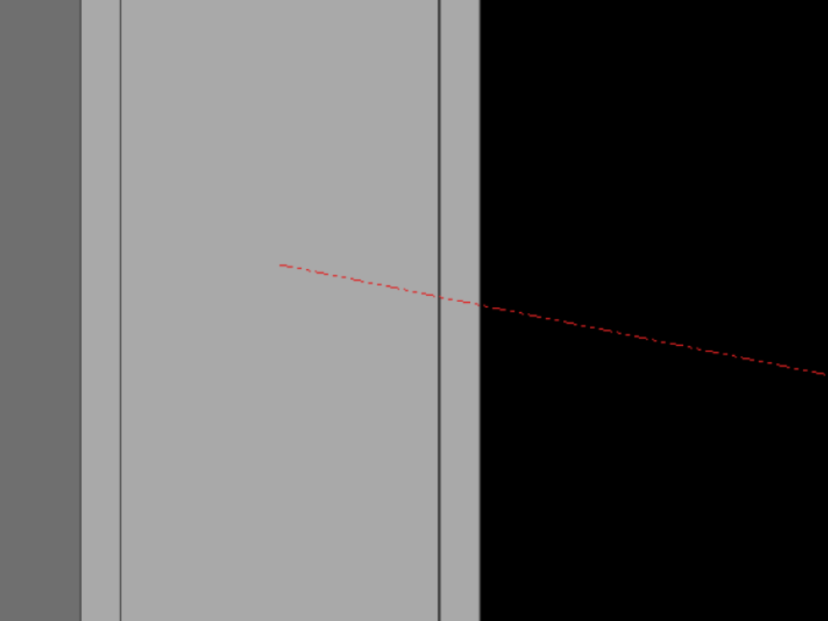
センサの光軸や、設備レイアウトを表現するのによく使う |
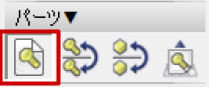
パーツ→パーツ→パーツを作成する (トップダウン→パーツ作成) |
★★★ | 立体や線をパーツ化する際に使用する | 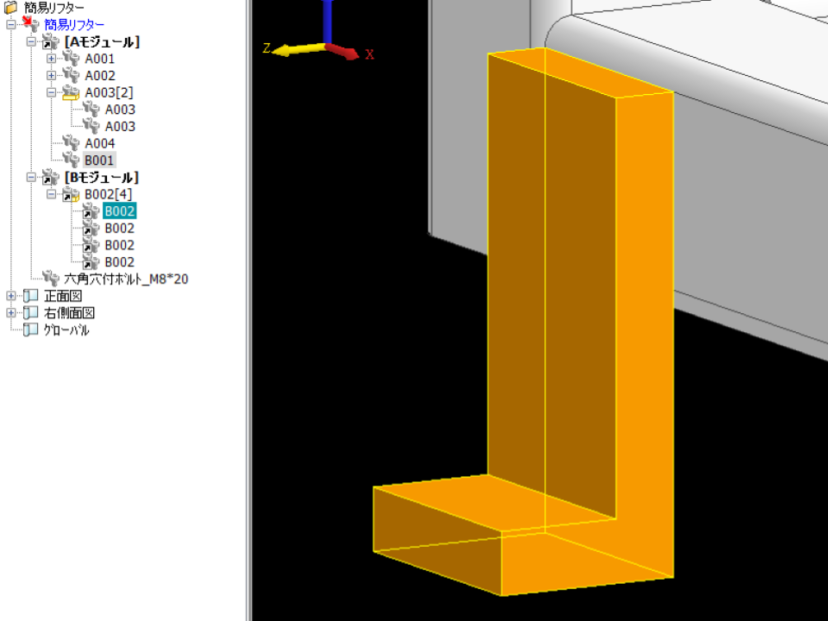
パーツ化することで、ツリービュー上への表示と、外部ファイルへの切り出しが可能になる |
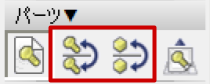
パーツ→パーツ→パーツの構成を変更する (トップダウン→階層編集→構成変更) |
★★★ | 要素やパーツが属するツリービューの位置を簡単に変更できる | 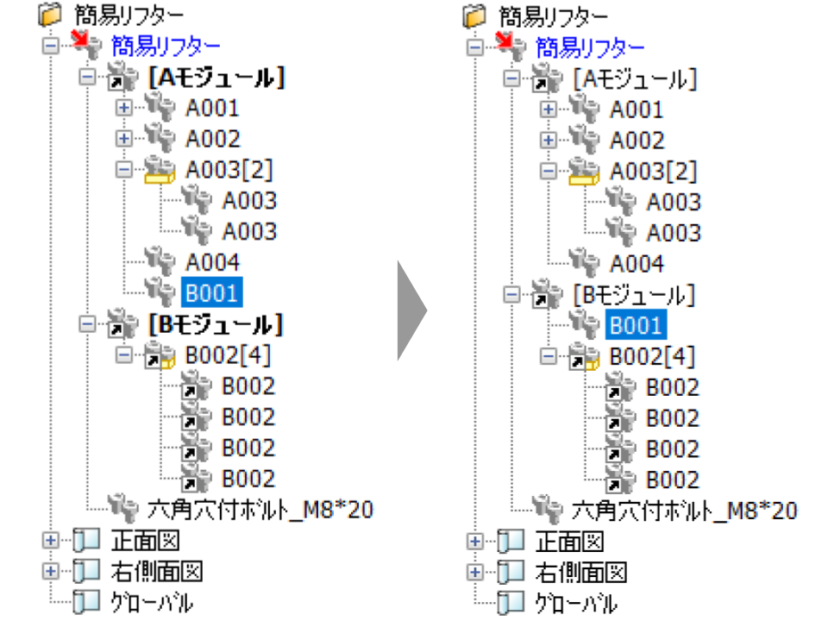
ツリービュー上でのドラッグ&ドロップでも可能だが、構成変更は「3Dモデルを直接クリック」して変更ができるという違いがある |
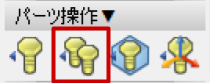
パーツ→パーツ操作→部品基準・同名一括で置き換える (トップダウン→階層編集→置き換え→部品基準点→同盟一括置換ON) |
★★★ | あるパーツの形状等を、同じ名前のパーツに反映させる | 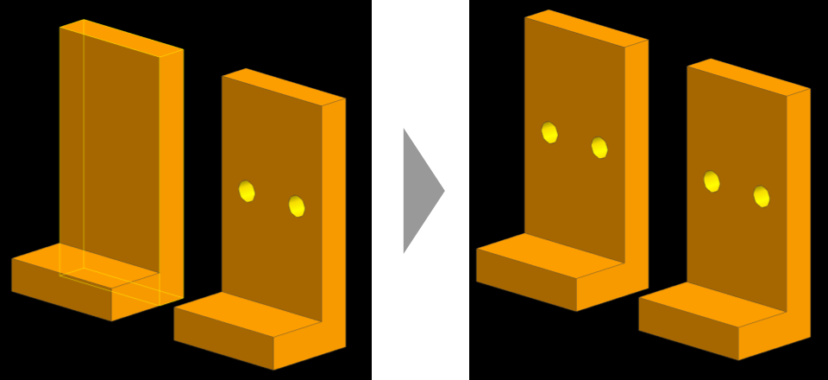
一般的な3DCADとは違い、iCADは一つのパーツを編集しただけでは同名のパーツへ変更が反映されない。置き換えコマンドを使って初めて反映される |
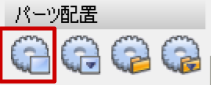
パーツ→パーツ配置→表示中のモデルを外部パーツとして配置する |
★☆☆ | 外部パーツ化されているパーツファイルをインポートし、3Dモデルを配置する | 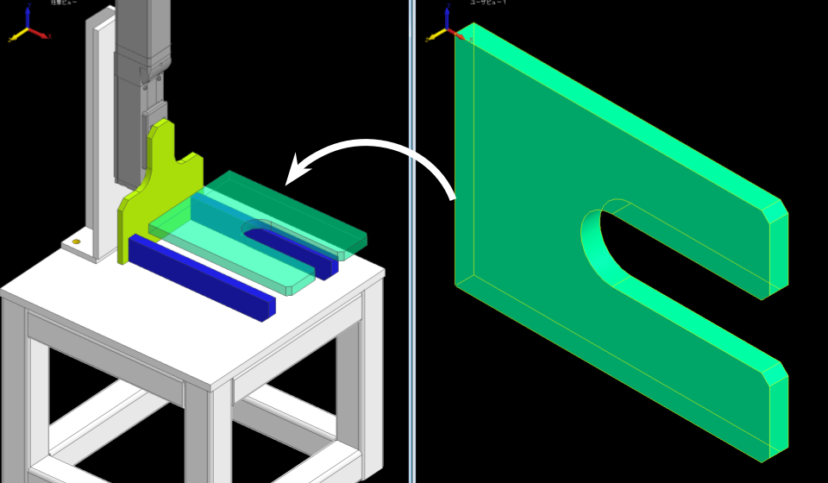
2D図面を3D化する場合によく使う。 ただし新規案件で1からモデルを作る際は、アセンブリを作る→パーツファイル化(バラす)の流れが基本なので、このコマンドは使わない |
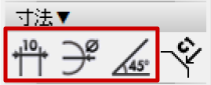
製図→寸法 |
★★★ | モデルに寸法を追記できる | 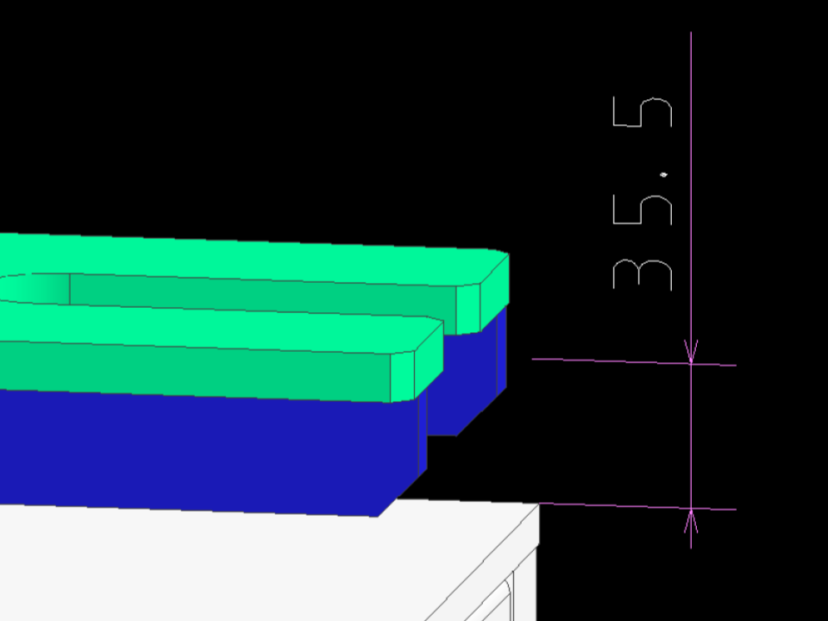
単に寸法確認をするだけの用途にもよく使う 「メニューバー→情報表示」にもモデルの寸法を確認するコマンドがあるが、製図のコマンドの方が個人的に使いやすい |
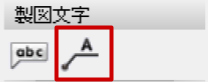
製図→製図文字→注記を作成する (製図→注記→作成) |
★★☆ | モデルに注記を追加できる。 | 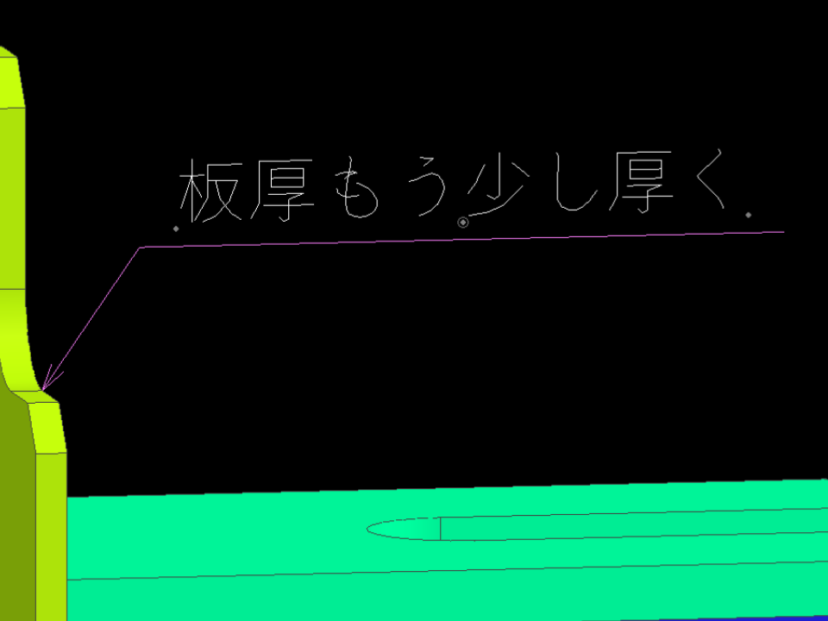
注記以外にも、メモ書きやDRコメントなどをする際にも便利 |
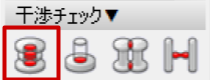
検証→干渉チェック→指定要素で干渉チェック (モデリング→干渉チェック→総当たり) |
★★★ | 干渉チェックを行う | 
部品点数がかなり多い場合は処理に時間がかかる。その場合はユニットごとに干渉チェックを分けて行うなどの工夫をする。 |
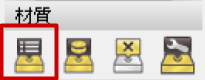
製造情報→材質→一覧から選んで材質設定する (3次元検証→体積測定→材質設定) |
★★★ | 立体の材質を設定する | 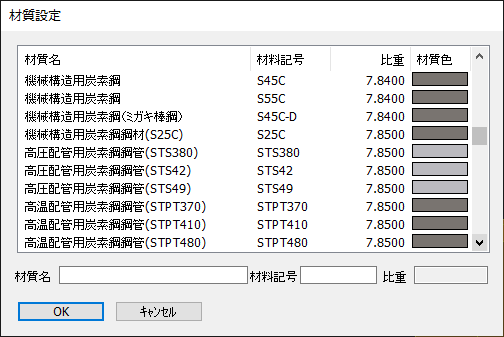
設定しておくと、重量・重心・イナーシャ計算が簡単にできる |
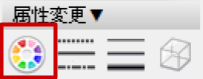
ツール→属性変更→要素色を変更する (モデリング→属性変更→任意要素 or 任意面)
|
★★☆ | 立体または面の色を変更することができる | 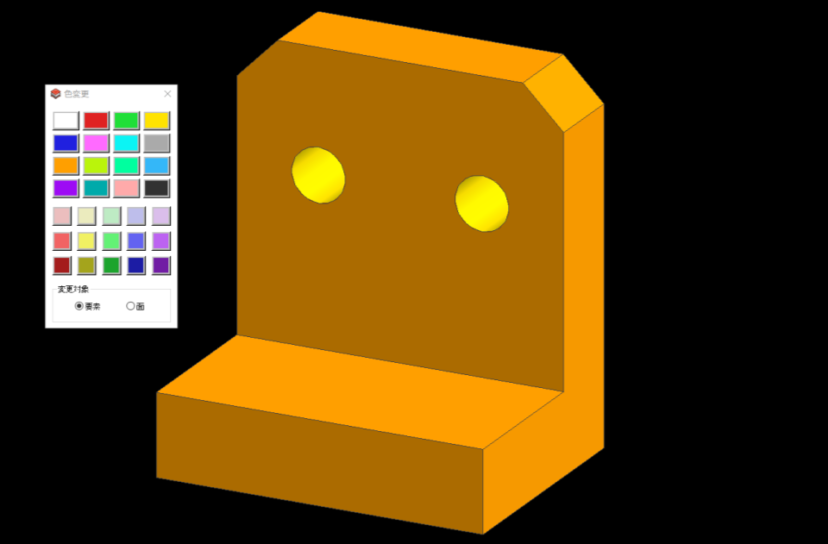
コマンドメニューとアイコンメニューとでは操作画面が若干異なることに注意
|
| ツール→パラソリッド→インポート
(3次元ツール→パラソリッド→パーツ化ON→読み込み) |
★★★ | パラソリッドのデータを読み込んでパーツ化する | 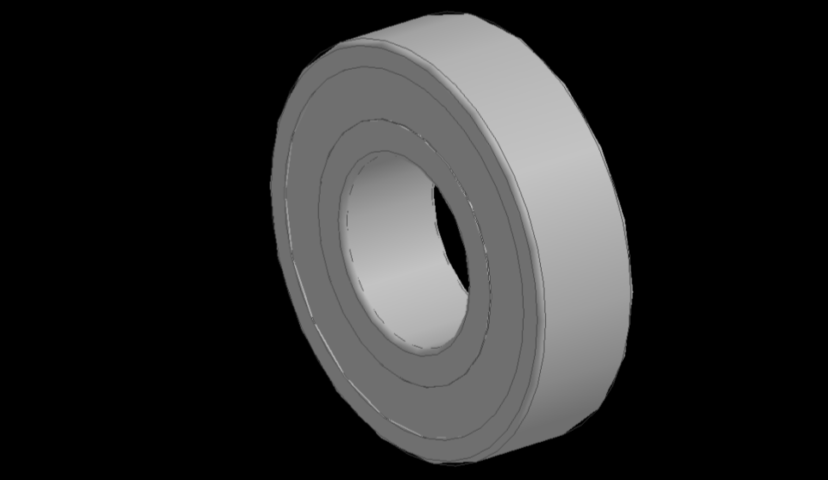
購入品をiCADで扱う際に、パラソリッド(x_tまたはx_b)でダウンロードし、本コマンドを使うことでインポートできる |
本ブログ記事に掲載しているiCADの画像についての注意事項です。

iCAD「同名同座標系のパーツが存在します」「対応する3Dパーツが見つかりません」の原因と対処法
iCAD向けエクセルVBAツールのメリットとは?